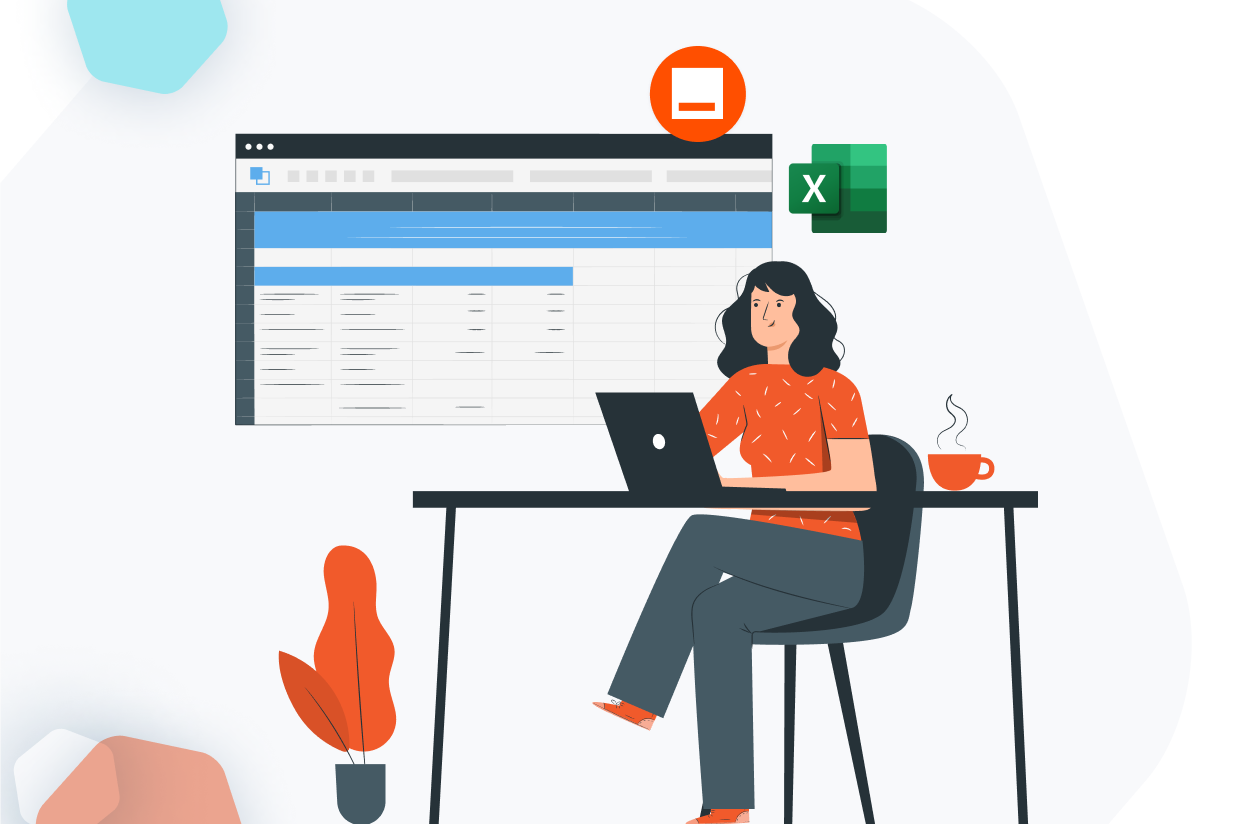
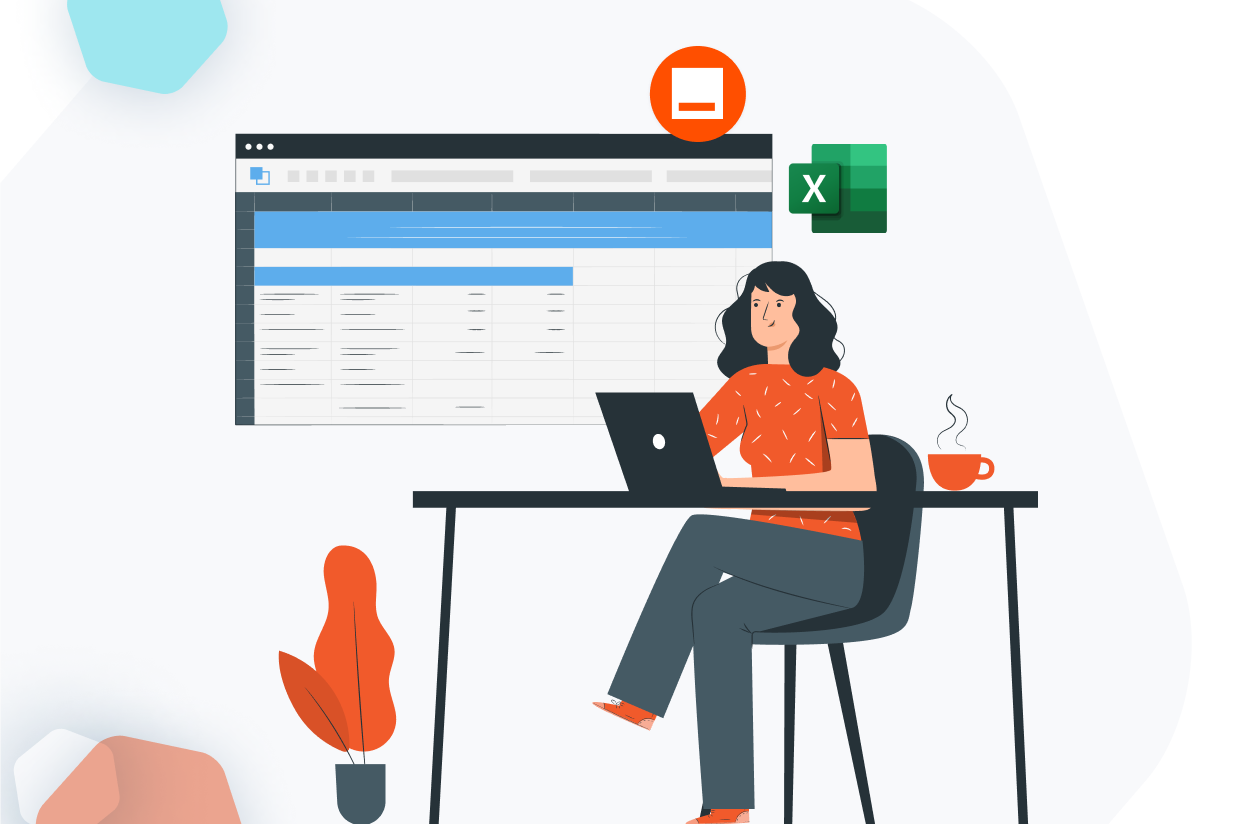
Are you looking for an easy way to send your form entries from Gravity Forms to Microsoft excel? If so, this is exactly the right tutorial for you.
In this post, we will show you how you can collect and manage information from your web forms in Excel spreadsheets using Zapier. You’ll first learn about the benefits of using Gravity Forms and Microsoft’s popular program together. After that, we’ll cover how the Gravity Forms Zapier Add-On can help you easily connect the two. Plus, we will talk about how you can automatically move any form data you might already have in bulk.
Follow along and you’ll end up with an active connection between Gravity Forms and Microsoft Excel, and all the benefits that includes.
As a first step, let’s talk about the reasons for connecting your web forms with a spreadsheet program. What does Excel allow you to do with your contact and subscriber information?
In short, moving your form data over to Excel allows you to take advantage of all the things a spreadsheet program offers for processing large amounts of information. While an email marketing program might do this, too, Excel gives you a lot more control and ownership.
Gravity Forms comes with a number of official integrations that allow it to work seamlessly with many third-party apps and services. To further extend the reach and possibilities, we also created the Gravity Forms Zapier Add-On, which is one of our most popular extensions.
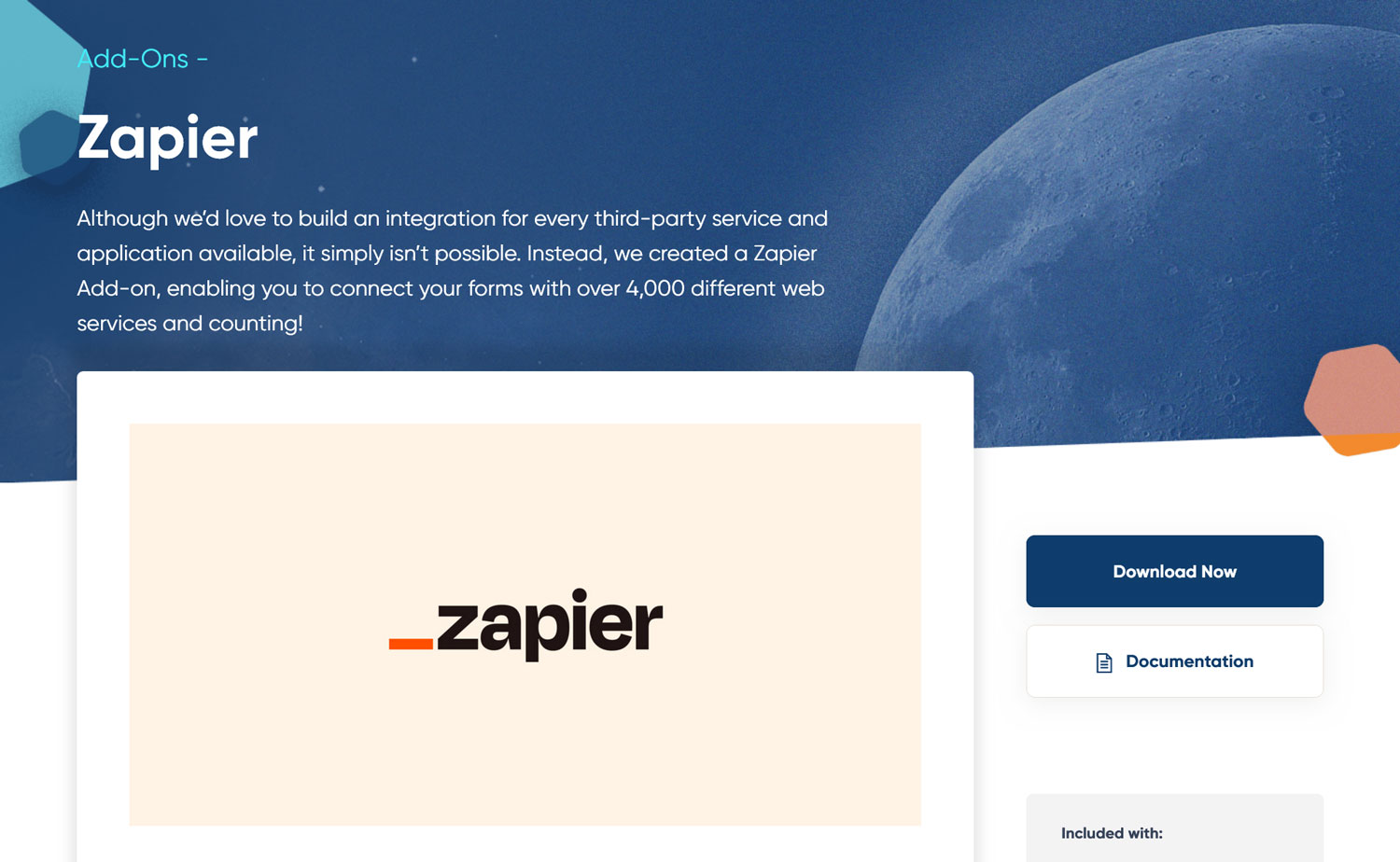
As the name suggests, it allows you to integrate your web forms with Zapier, a platform that’s able to connect over 7,000 web apps and services to each other using so-called “zaps”. They allow you to share data between different applications and automate workflows.
For example, you can use it to receive a Slack message whenever a Google Sheet file is updated, automatically share your Instagram photos on LinkedIn, or, in this case, save form submissions from Gravity Forms to Excel. The possibilities are really endless, just have a look at the full list of Zapier-supported apps.
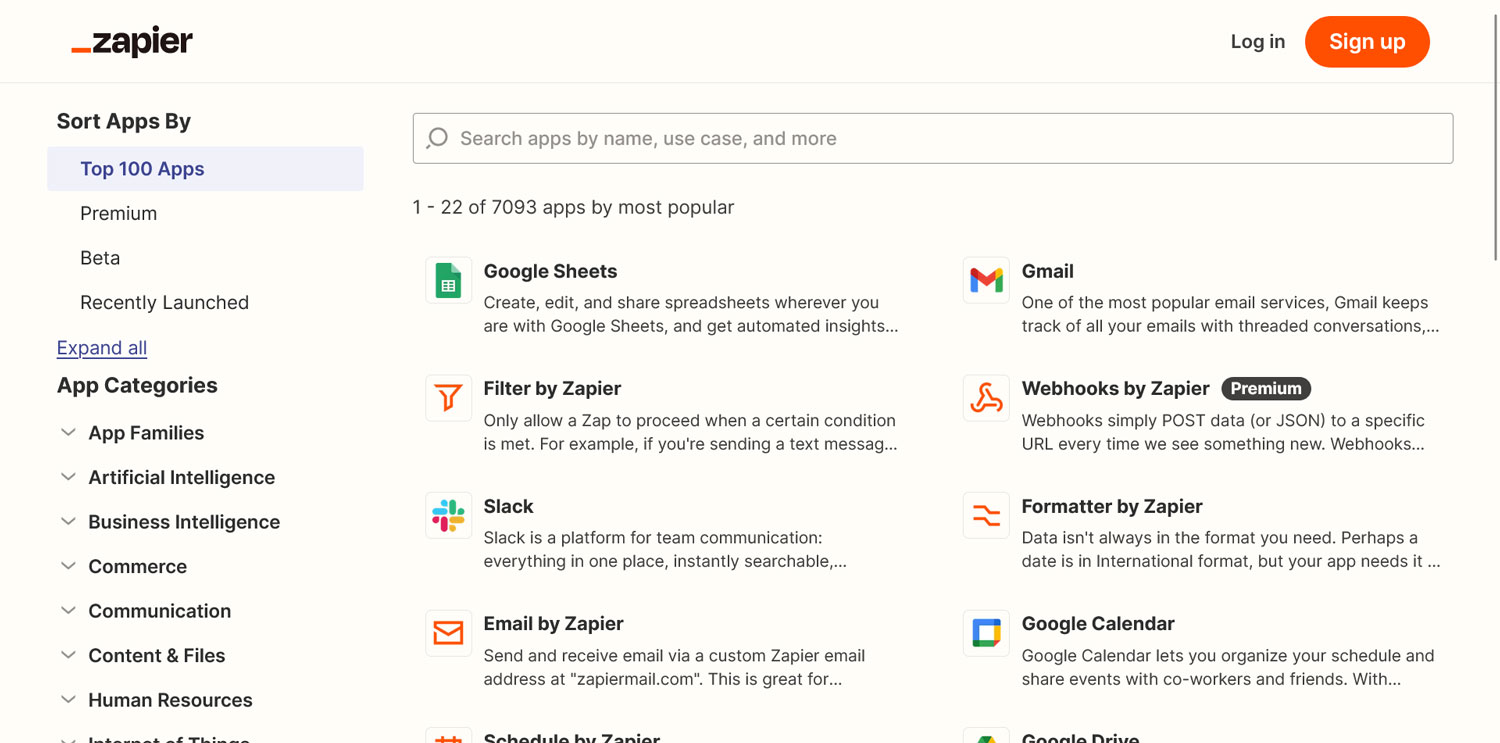
The cool thing is that Zapier offers a lot of pre-built zaps for popular functionality. We will take advantage of that below. Besides Excel, we have also covered other use cases for the Zapier Add-On, such as connecting Gravity Forms to Google Sheets, Pipedrive, and Brevo.
In order to take advantage of the Zapier Add-On, you require a Gravity Forms Pro or Elite license. It is also available with a Nonprofit license. After that, you only need to understand how to use it. We are getting to that now!
If you are ready to start collecting your Gravity Forms submissions in an Excel spreadsheet, here’s how to set it up. For the following tutorial, we’ll assume you already have Gravity Forms installed on your WordPress website.
In order to use Excel for this purpose, you need an active subscription. You can get that over on the Microsoft website by clicking the Sign up for free button.

You need to have a Microsoft account to sign up. If you don’t, don’t worry, you can create one during the process. Once you have gone through this, you should land on the Excel online interface.
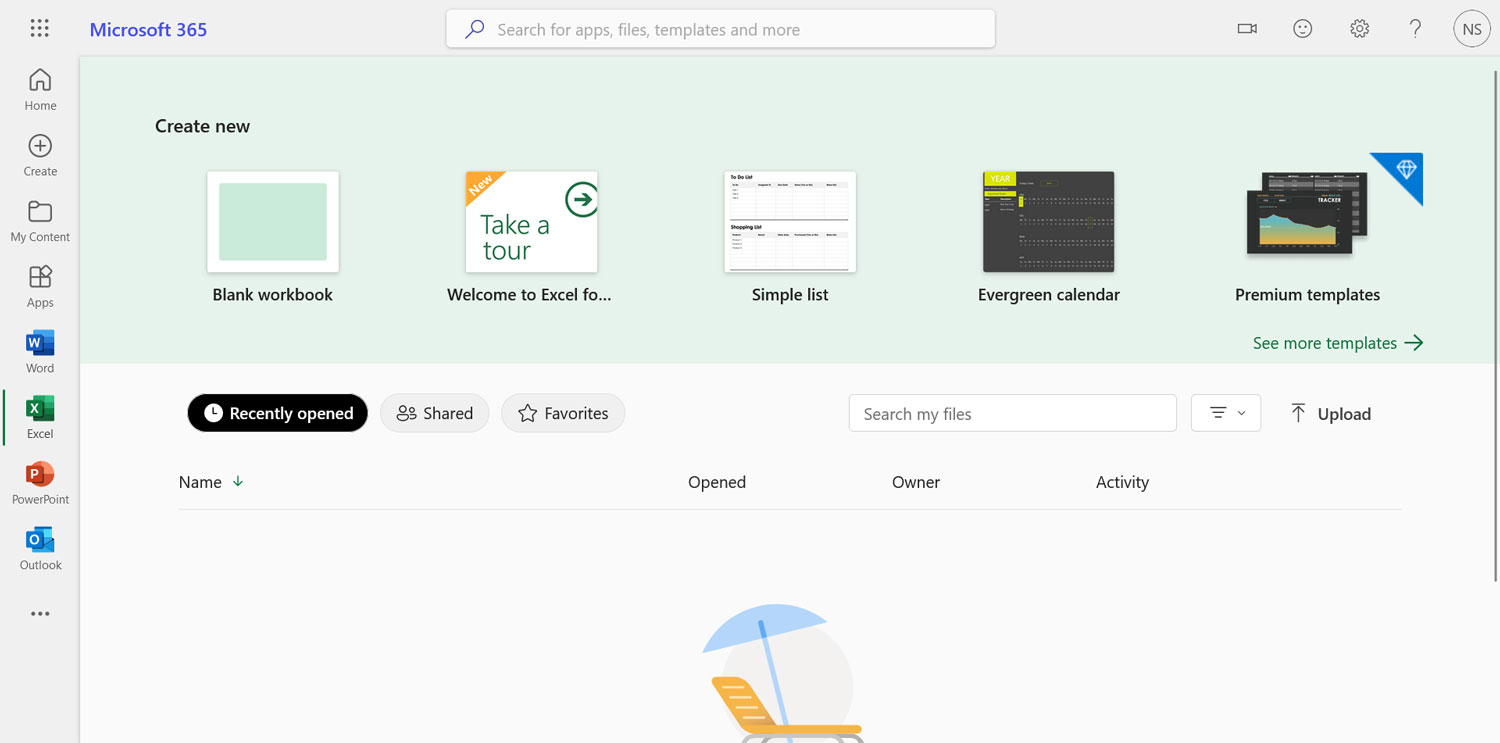
Be sure to note down your login information, you will need it soon.
Similarly, if you want to use Zapier with the Gravity Forms Add-On, you need an account for that as well. Simply head on over to the Zapier homepage and click on one of the many calls to action.
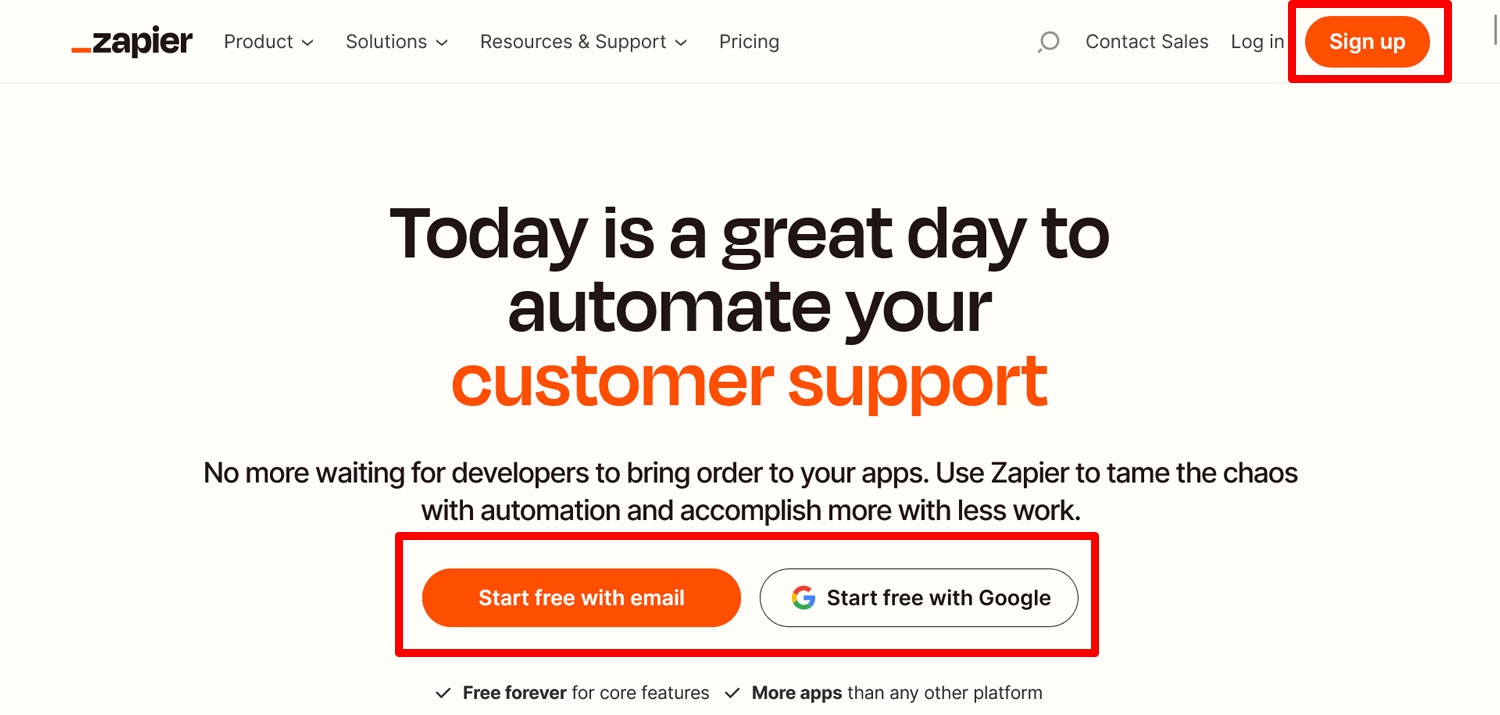
After that, use your email address, Google, Facebook, or Microsoft account to sign up.
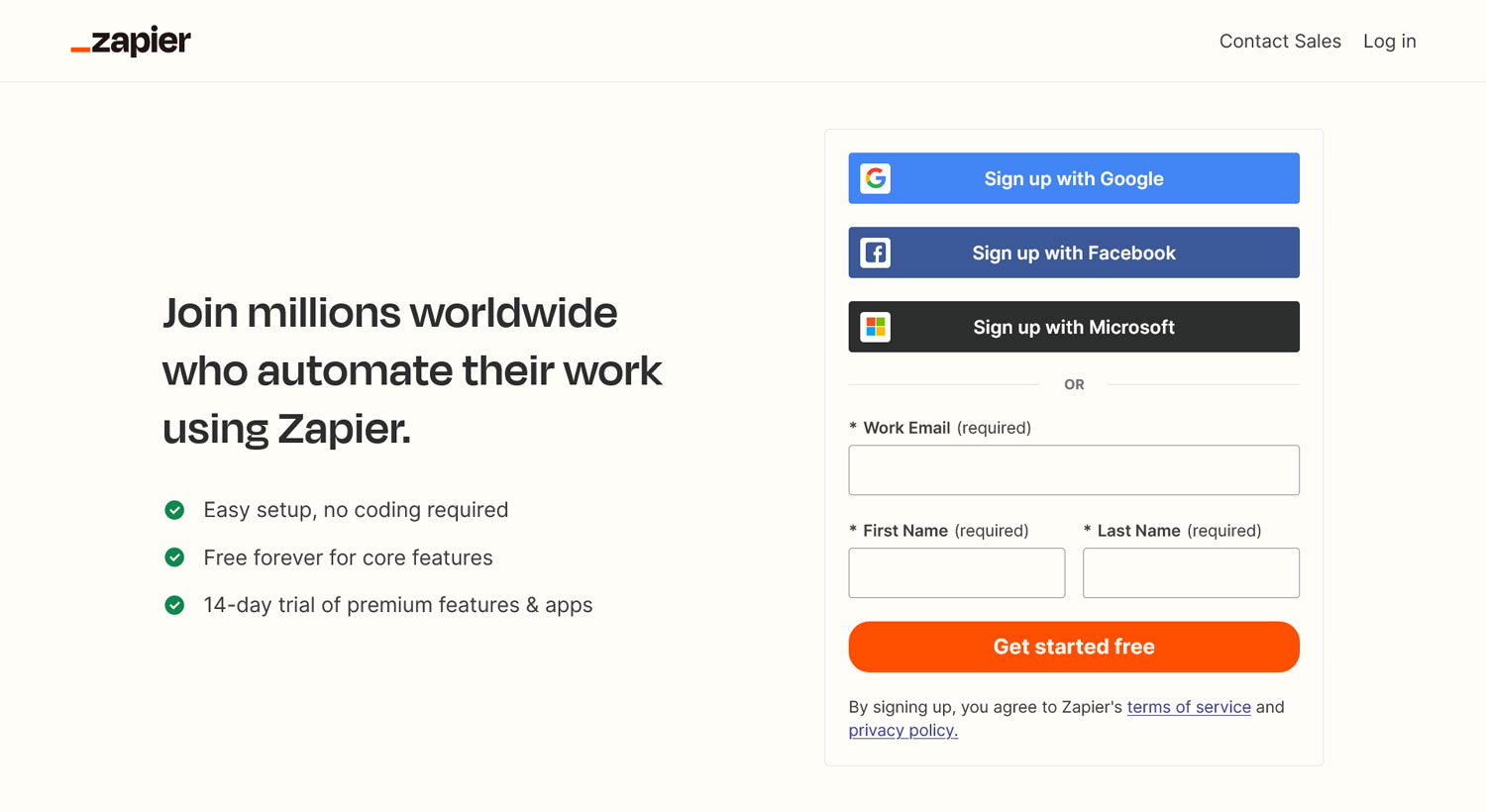
The free account is enough for what we are trying to do here for the moment.
In this step, we will install the Gravity Forms Zapier Add-On. This happens under Forms → Add-Ons in your WordPress dashboard. Find the add-on in the list (it is at the end, under Z) and click Install.
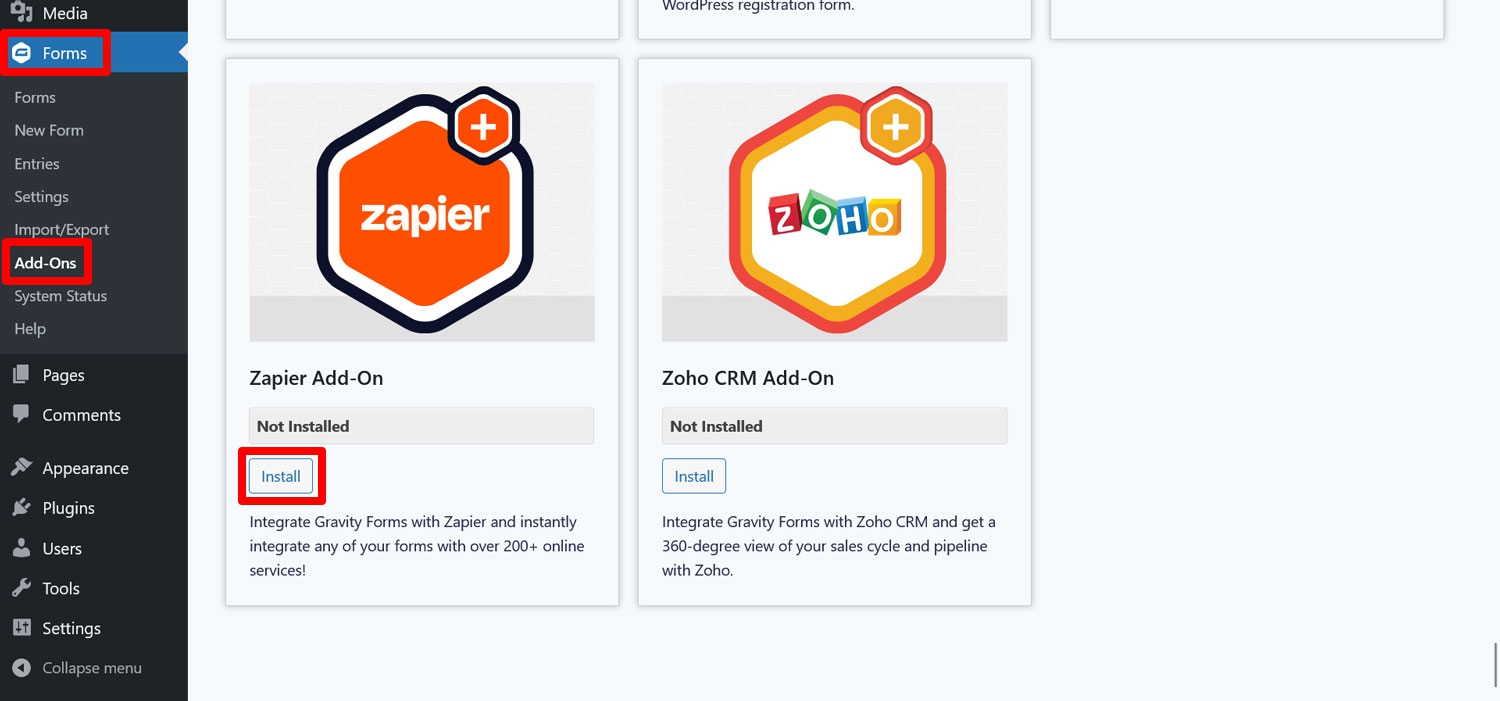
Once installed, make sure to also activate the add-on. After this, navigate to Forms → Settings → Zapier where you will find instructions on how to create an API key for the Gravity Forms REST API.
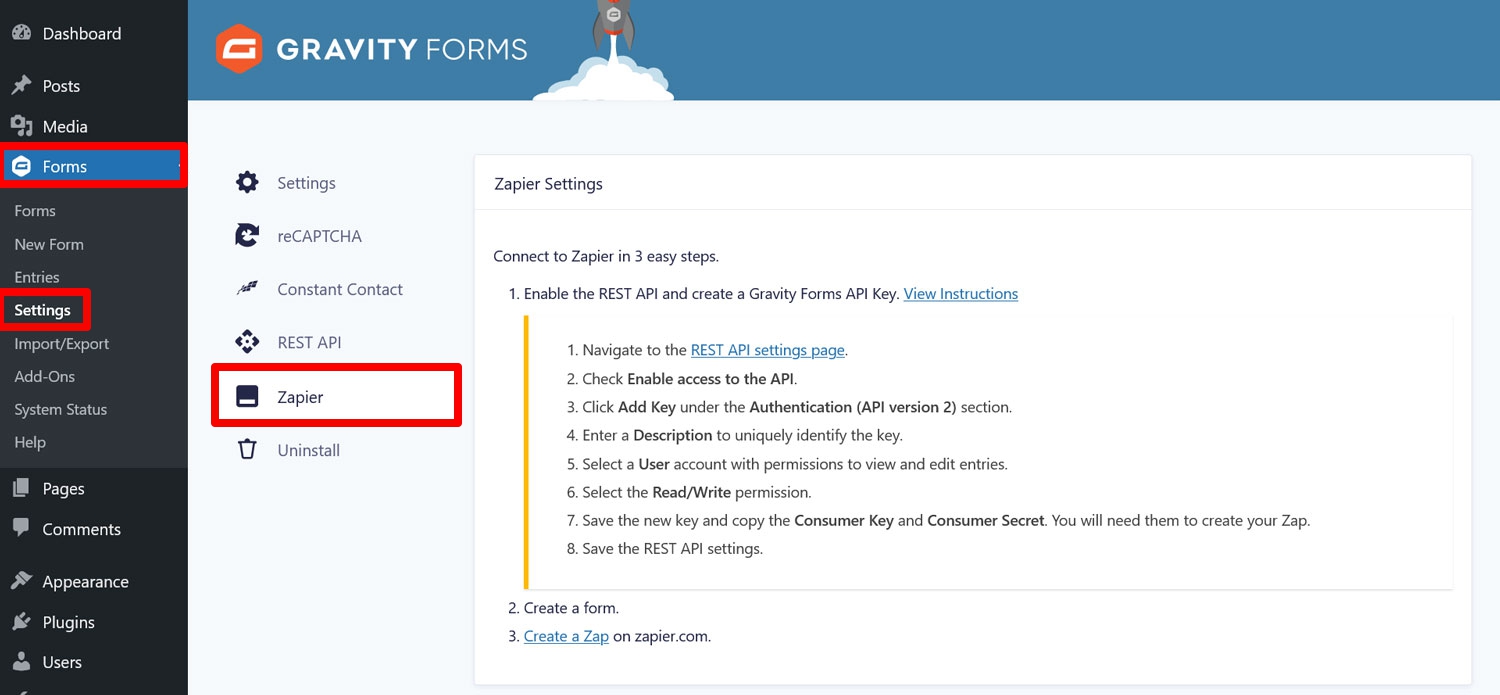
However, in order to make sure everything is clear, let’s go over it together here as well. Go to the REST API settings page, either by clicking the link in the instructions or via REST API in the settings menu on the left. When you are there, check the box to enable the API, then click on Add Key under Authentication (API version 2).
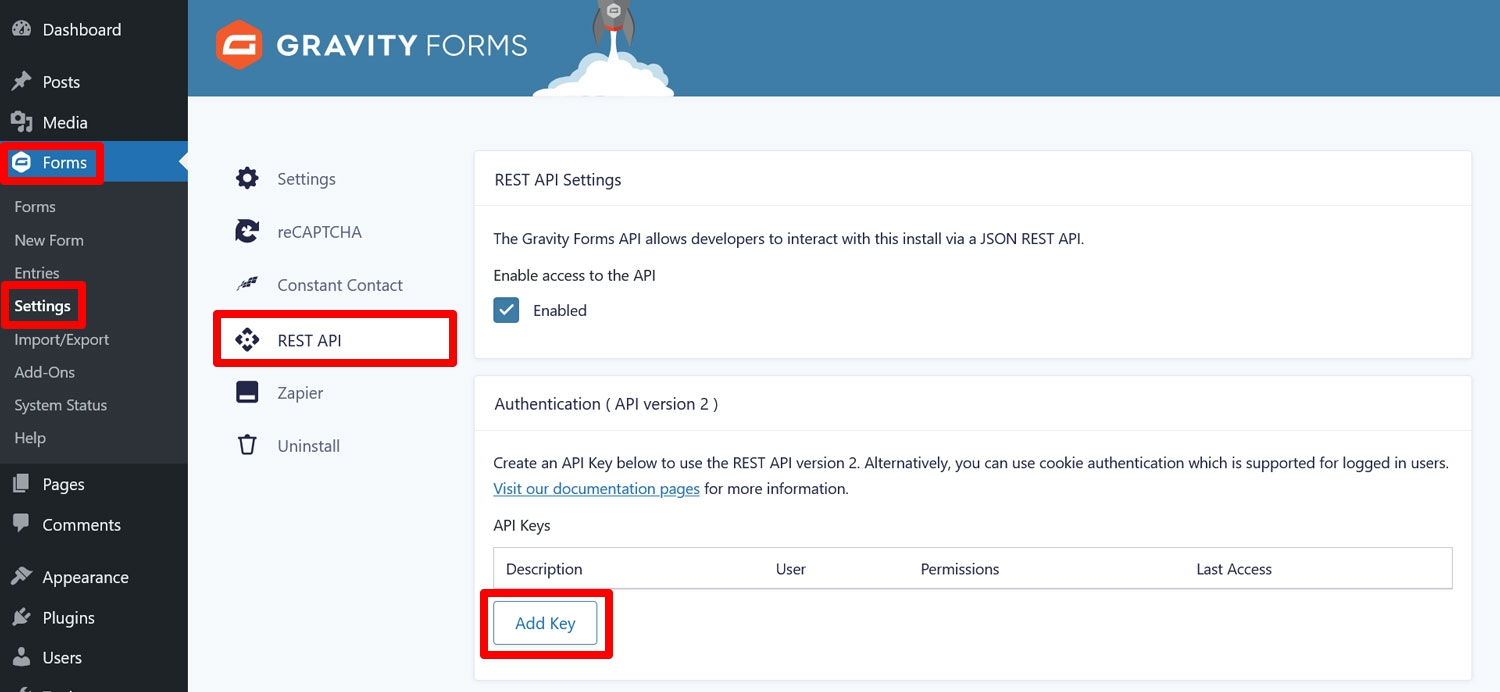
It’s important that you select the correct version number, so pay attention to it. A pop-up will appear. Fill it out as follows:
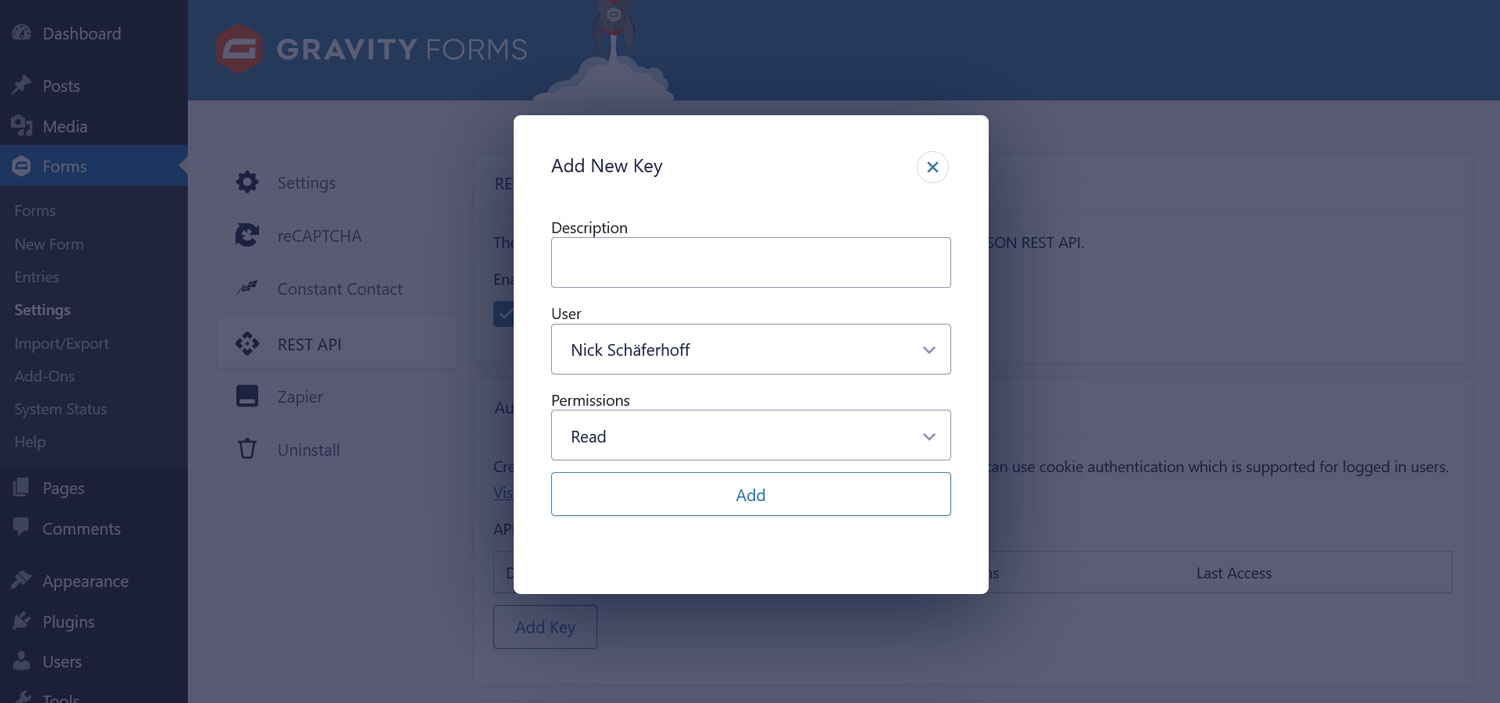
Once you have filled everything in successfully, click the Add button. Doing so will show your consumer key and consumer secret.
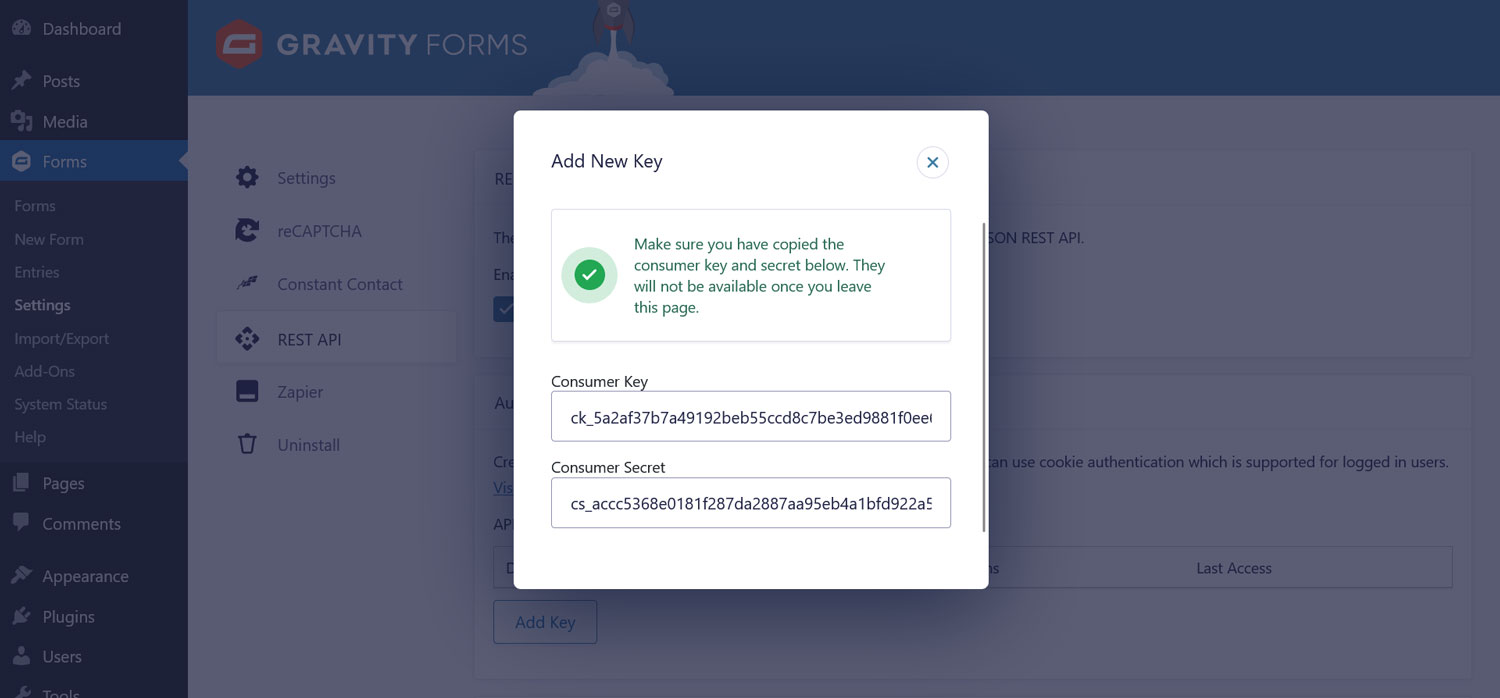
Copy and store those somewhere safe. This is the only time you will see them. Then, close the pop-up and save the settings by clicking Update.
Since our goal is to send data entries from Gravity Forms over to Excel, we first need a way of capturing said data. For that, we need a form.
In this case, this will be an email subscriber form with some extra information. If you don’t have a form you want to use for that purpose yet, log in to your WordPress website and go to Forms → New Form.
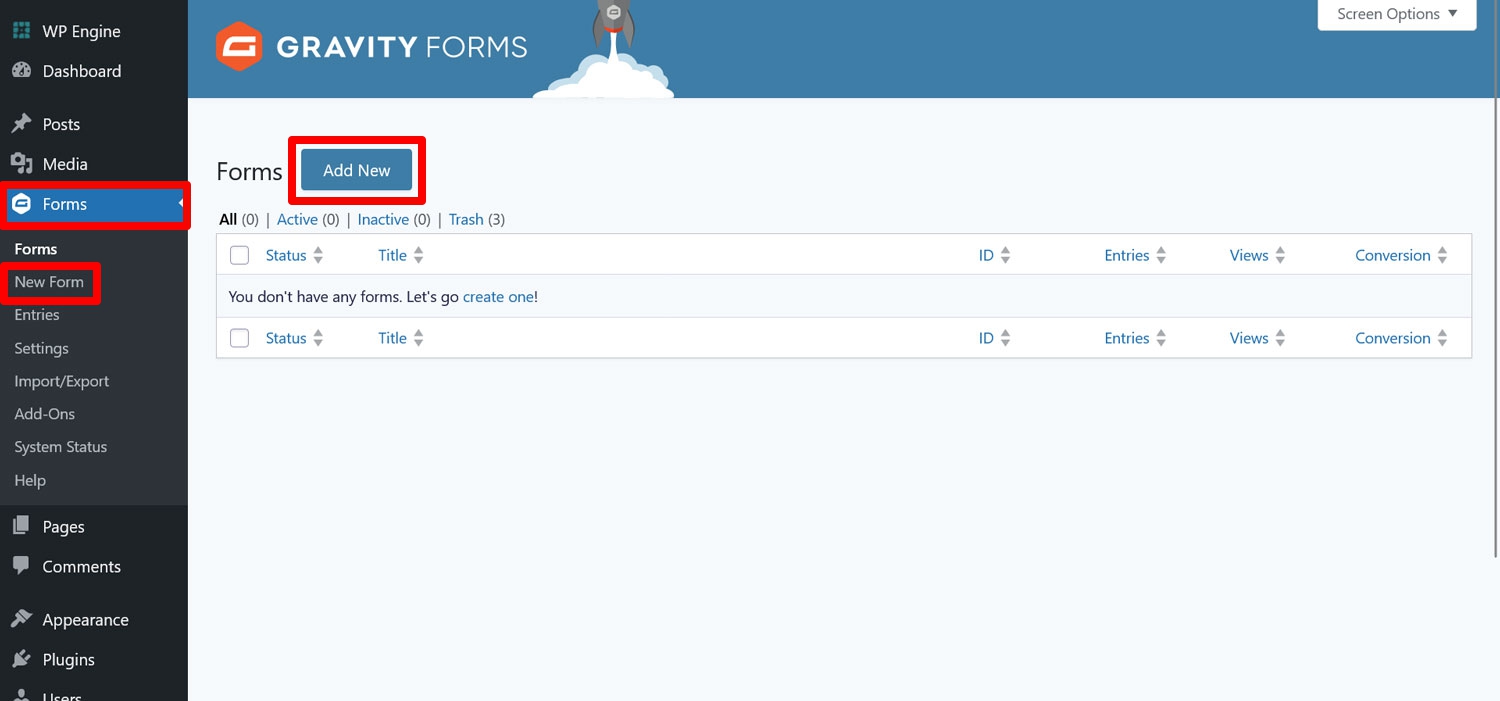
On the following screen, you can either select a blank form or speed up the process by using a template. For example, we will be taking advantage of the Newsletter Signup Form template. Hover over it and click Use Template, then enter a name for the form, and click Use Template again.
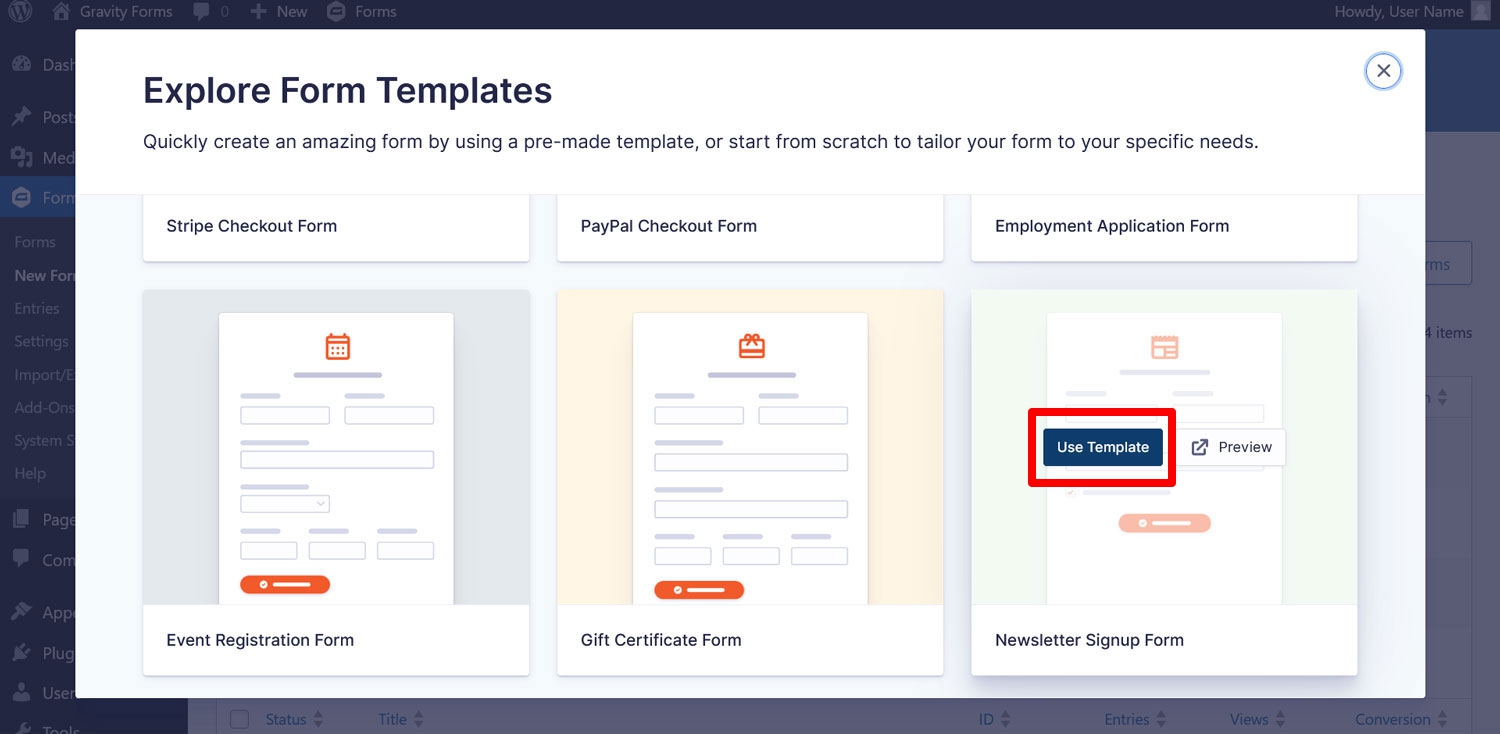
This lands you in the form editor. The template should have all the necessary fields, such as first and last name, email, email confirmation, and a consent field.
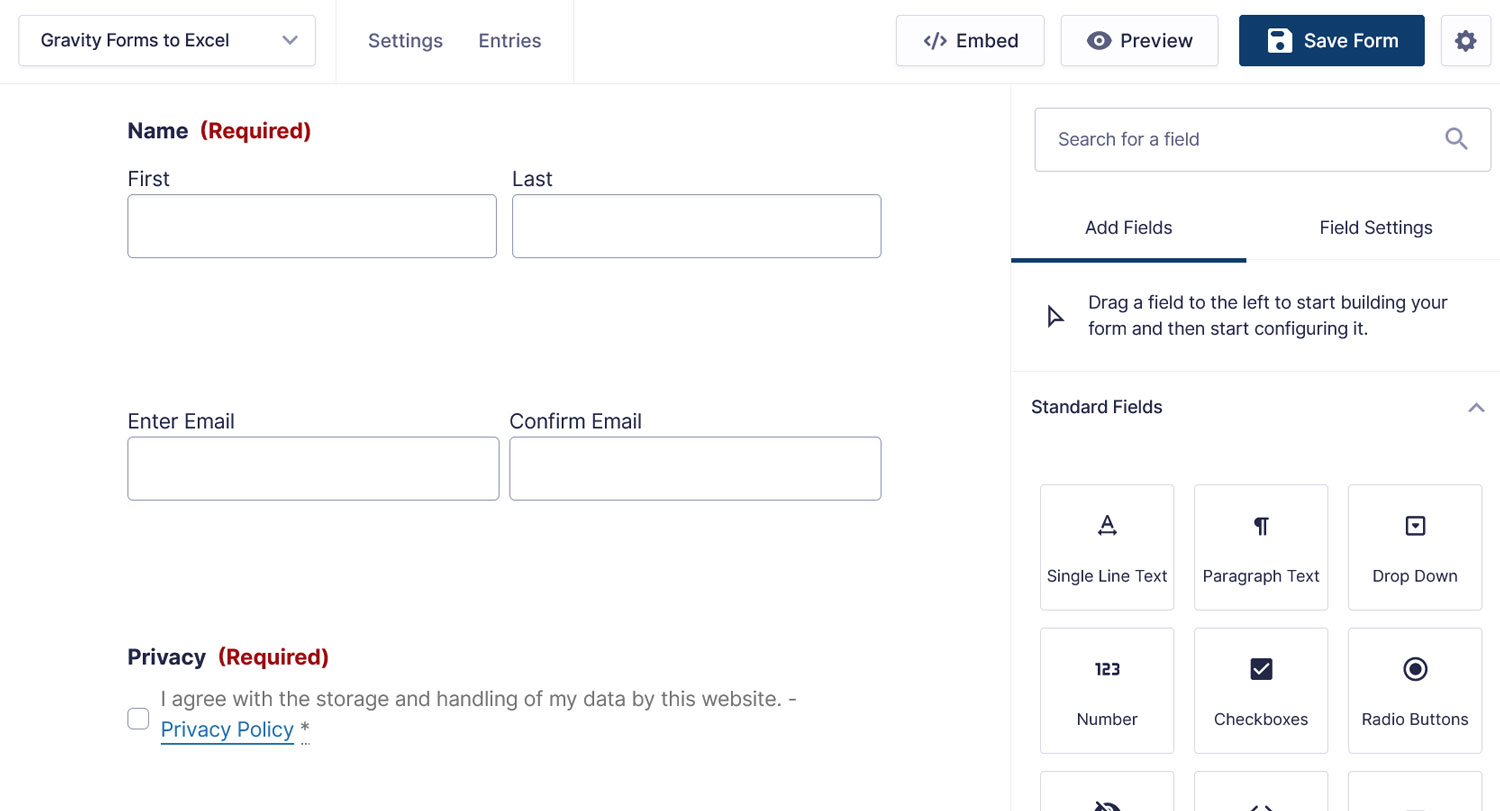
This should be enough for most purposes, however, in this case we want to know a little more about our subscribers so we have more meaningful data to sift through. Therefore, we will also add an Address and Website field to the form.

If you need any other information, be sure to customize the form for your own needs.
In order for Zapier to recognize your data and save it in the right location of your Excel spreadsheet, the sheet needs to be set up in a specific way. Therefore, it makes sense to do this after you have created your form and know what information you want to collect. So, navigate back to your Excel account for this purpose.
The first step here is to create a file in which will save your web form contacts. For that, click on Blank Workbook under Create new.
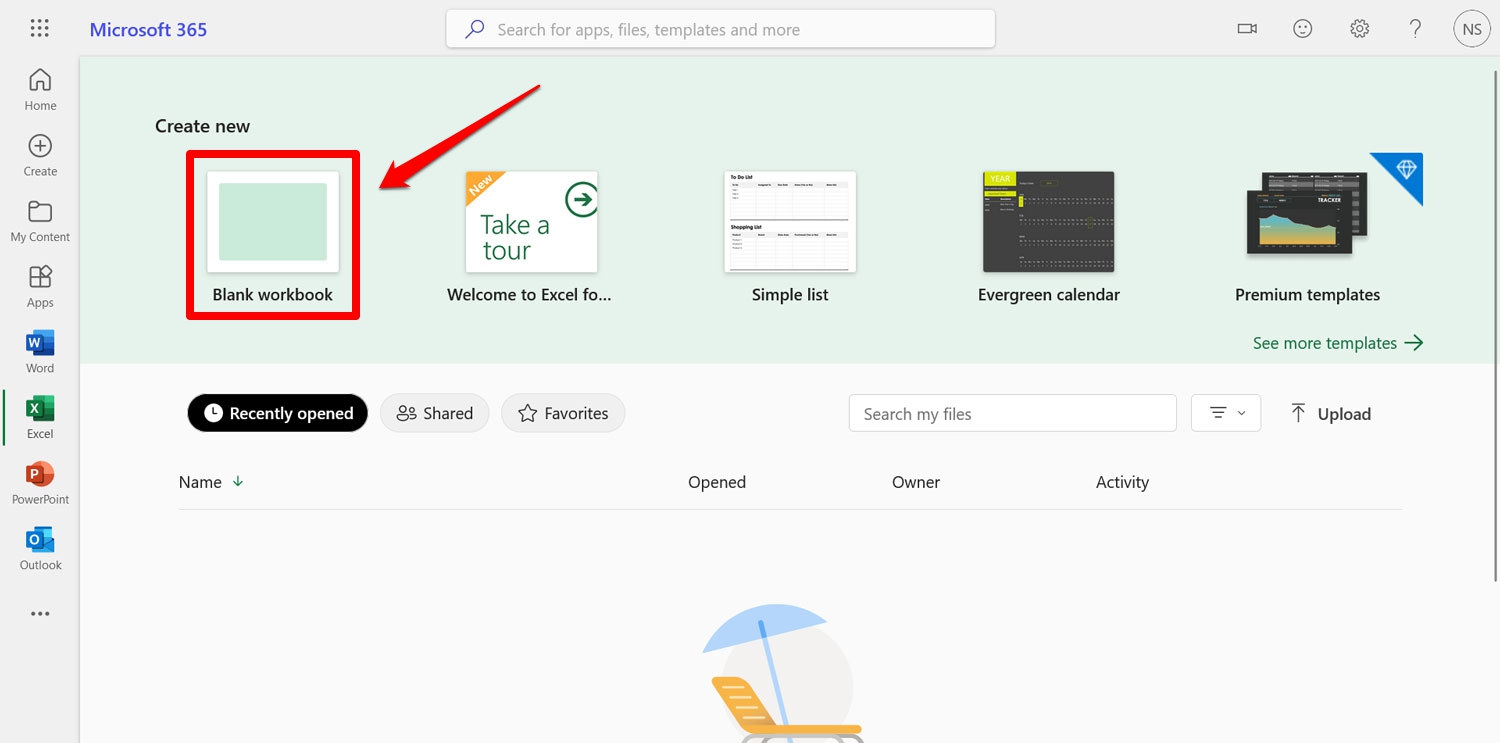
Once inside the spreadsheet, give it a name in the upper left corner, and choose a location and a subfolder (we’ve chosen OneDrive and a Documents subfolder – you’ll need to remember this for later).
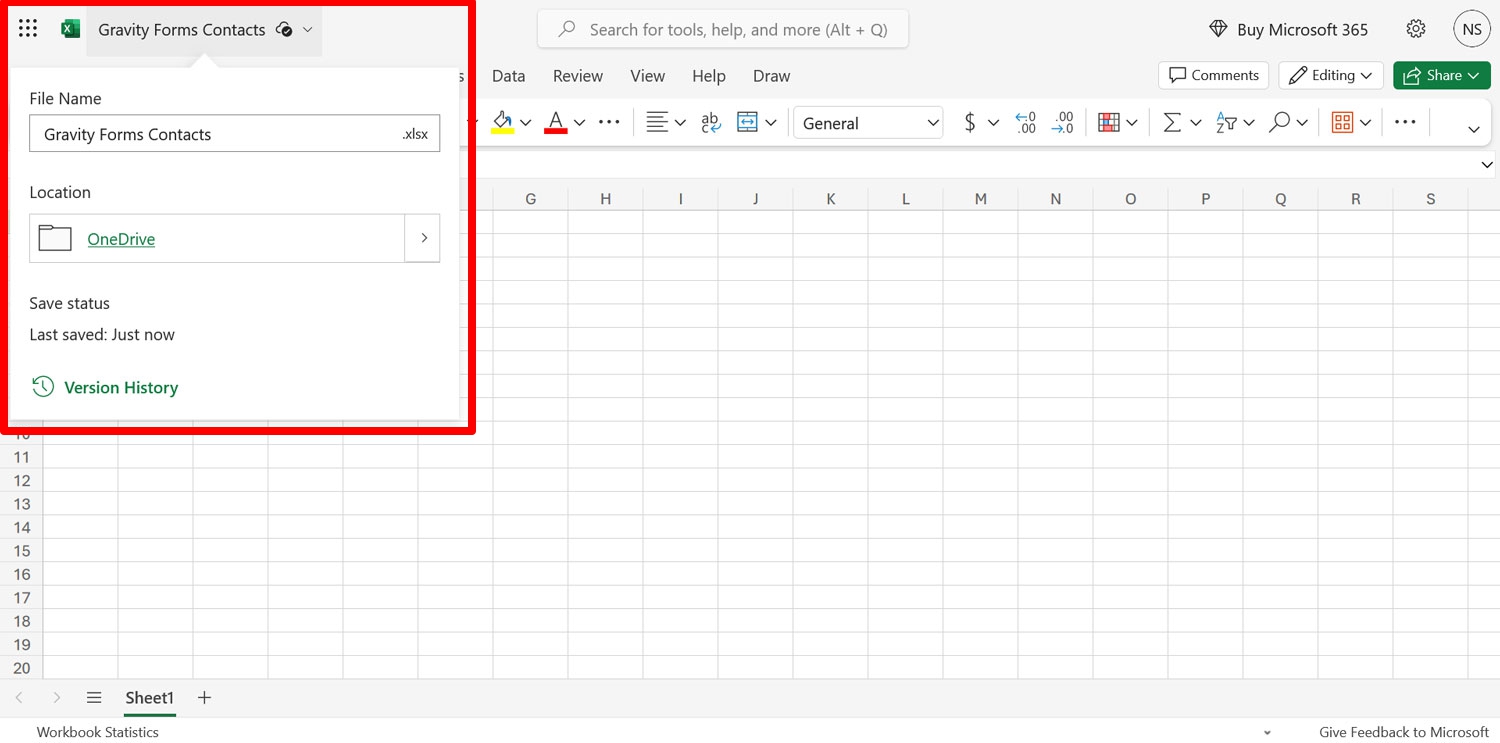
Now comes the important part: you need to label your columns with the information you want to collect from your web forms in the first row of the spreadsheet. Only when you do that will Zapier recognize it later and allow you to assign the subscriber data to the right place. So, do that now. Here’s what it looks like on our end:
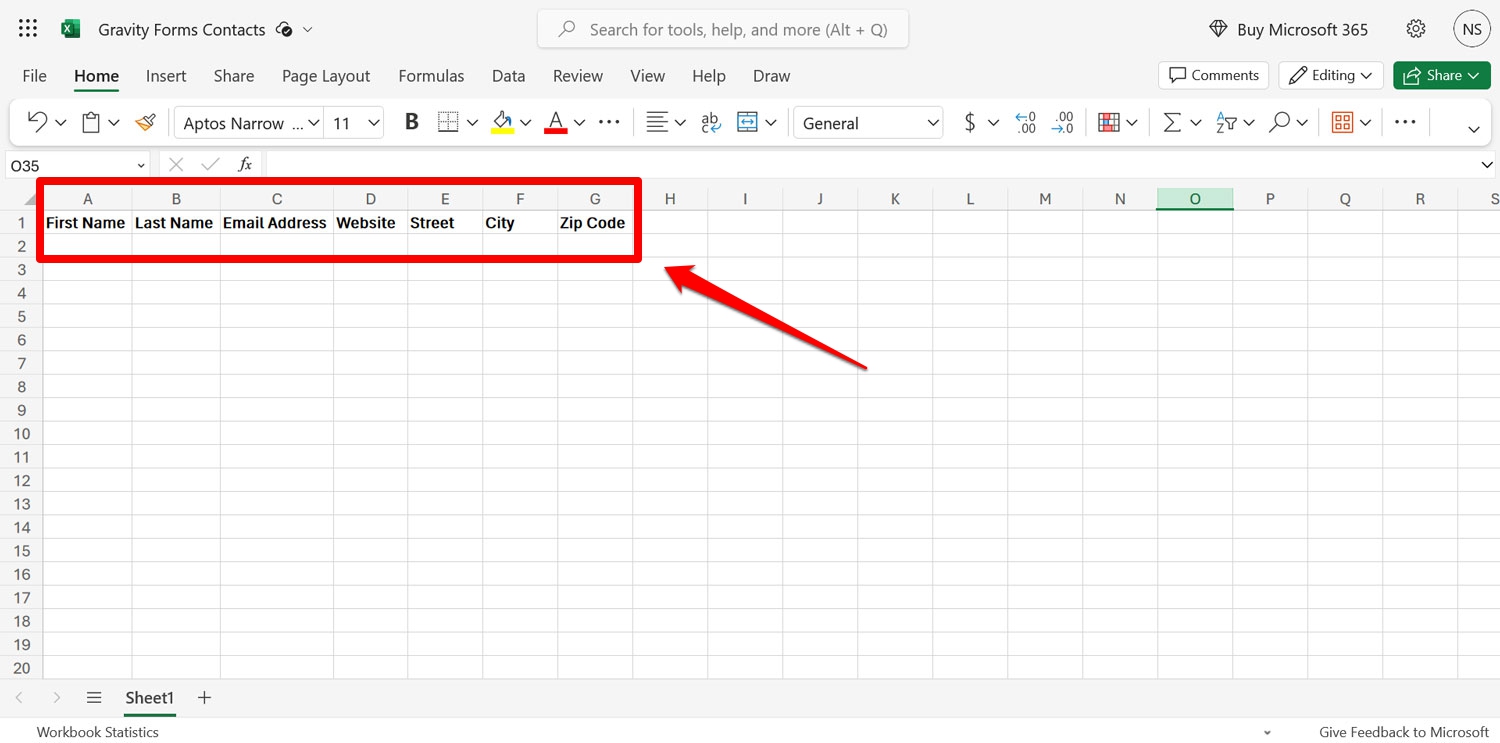
From here on out, the rest of the steps will happen on the Zapier website.
We will now create a zap. Thankfully, as mentioned, there are pre-built ones including for Gravity Forms. You can find them on the Integrations page.
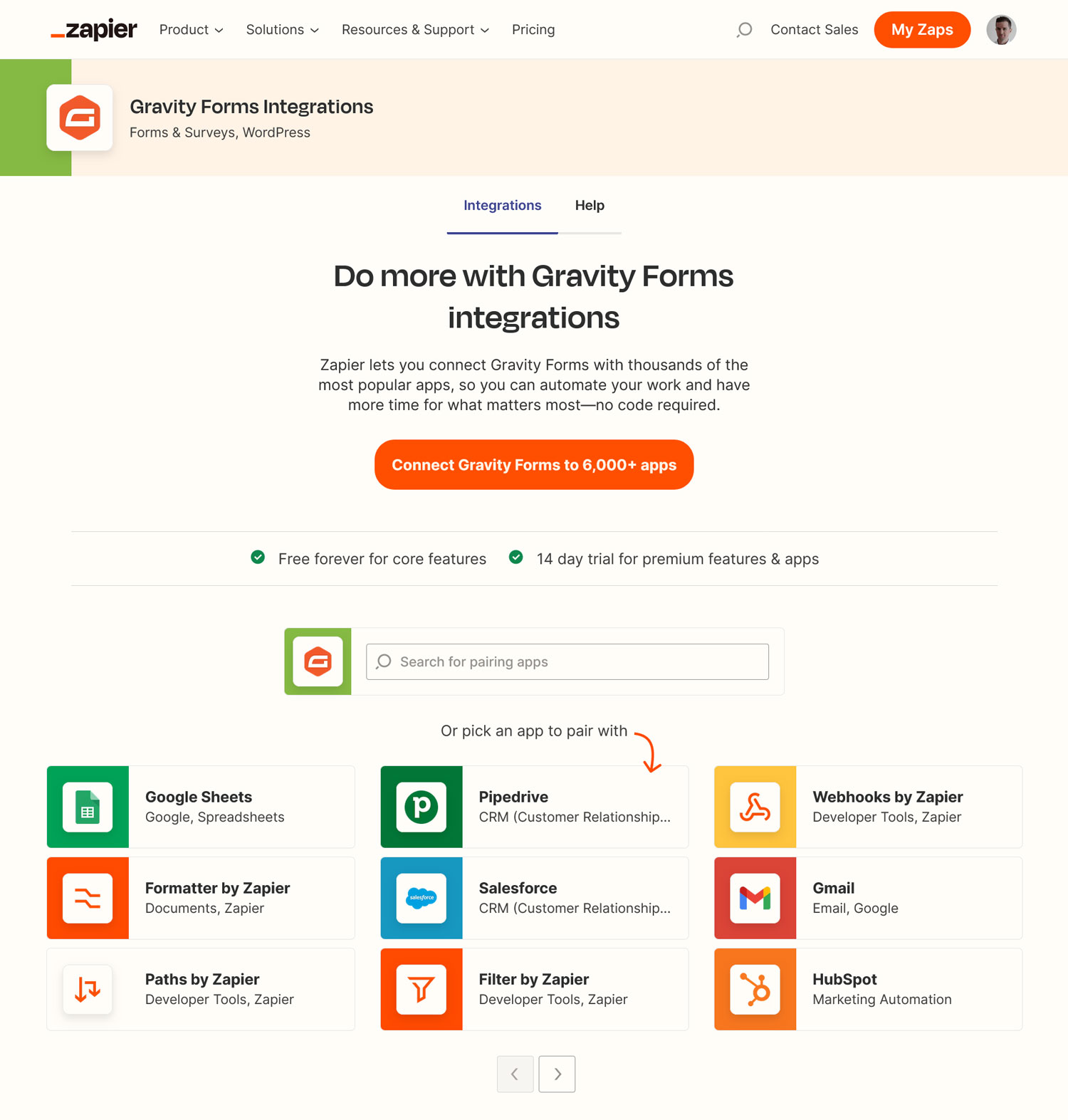
If you want to only see automations for particular counterparts, such as Excel, you can do so using the search functionality. This will land you on the integrations page for Gravity Forms and Excel, including their pre-built templates.
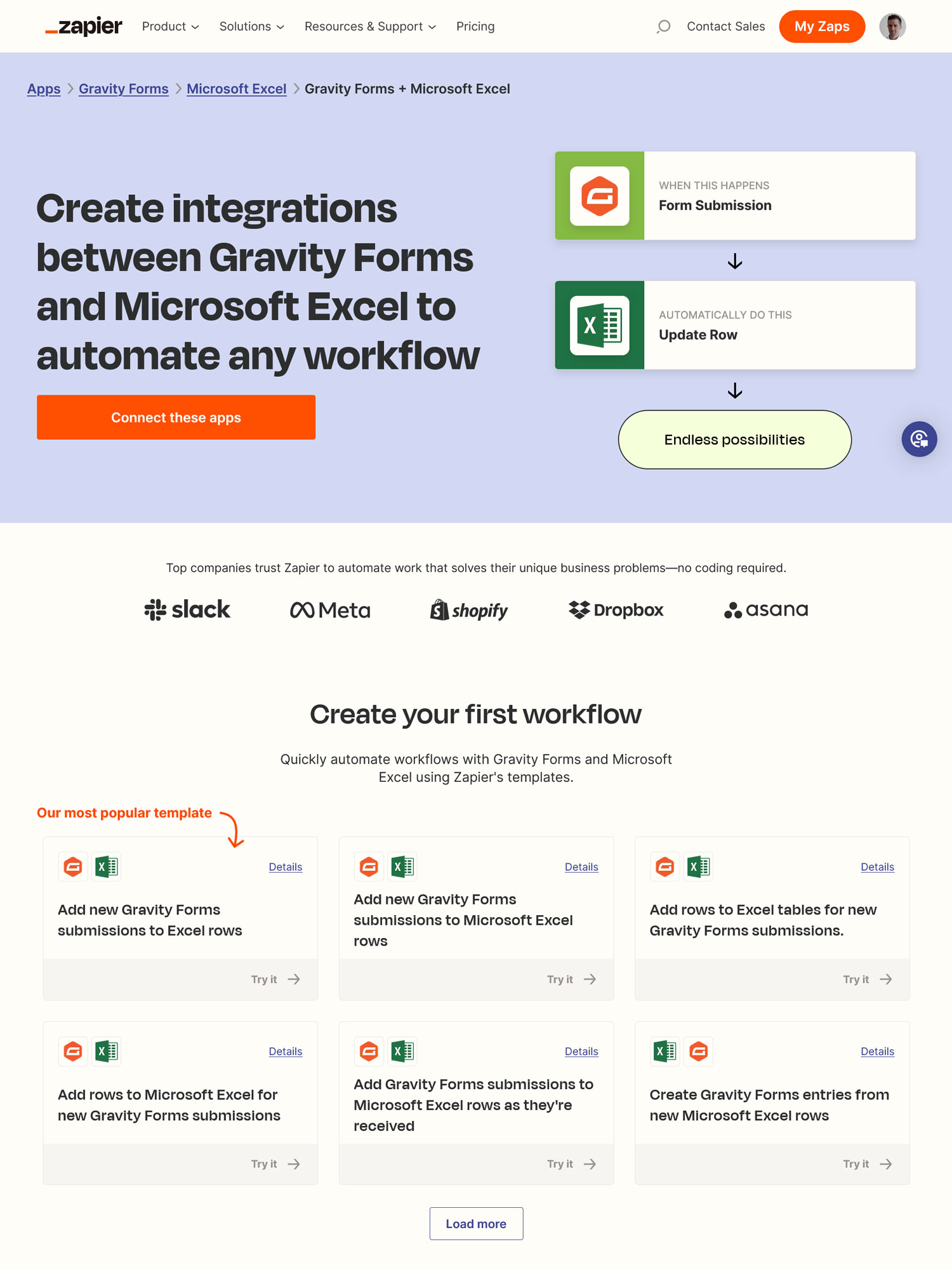
Zaps always consist of a trigger and an action. In our case, the trigger we want to use is a form submission, and the resulting action is adding a new row in Excel. As you can see in the screenshot above, that is also the most popular existing zap. Click on Try it to start setting it up.
In the next screen, first name your zap in the upper left corner. After that, Zapier will ask you to sign in to both apps you are trying to connect. Start off with Gravity forms by clicking Sign in.
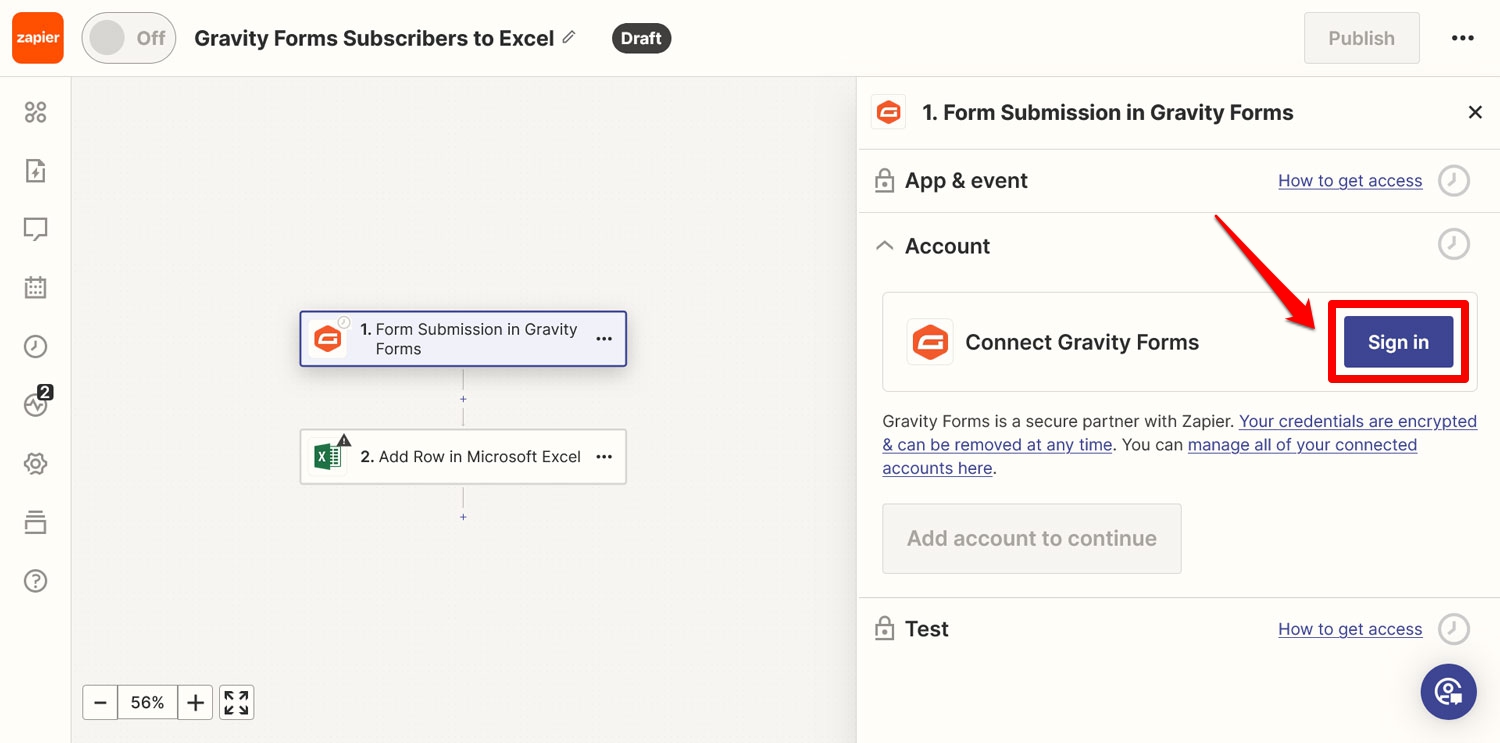
This will open up a new window where you first need to authenticate yourself. Enter your site URL and the Consumer Key and Consumer Secret you created earlier.
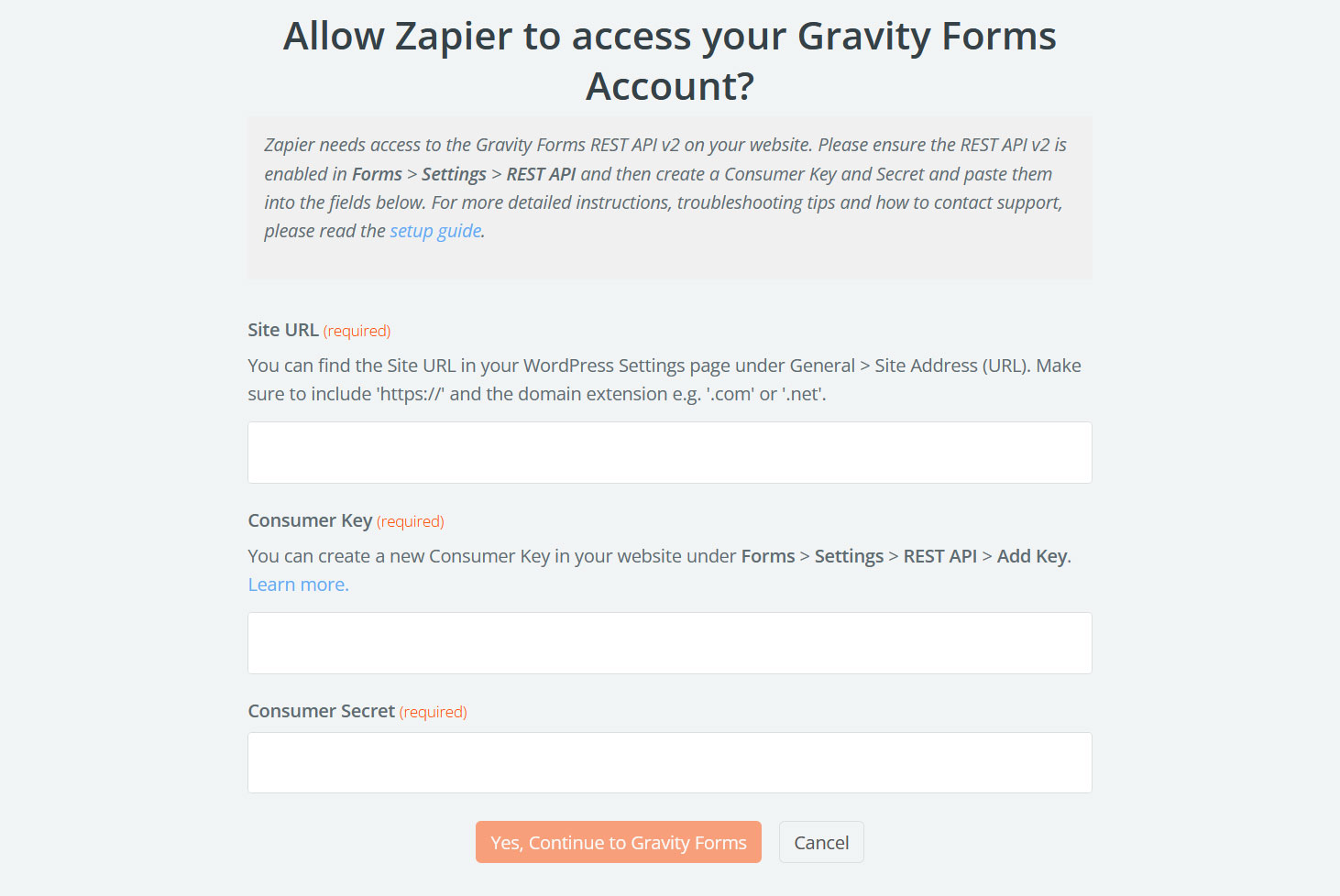
When done, click Yes, Continue to Gravity Forms. After that, that part of the connection should be visible as established on the right side and you can move on to the next step by clicking Continue.

Trigger will open up a number of drop-down menus. The first one lets you choose the web form you want to use as the trigger, such as the one we created earlier.
The Use Admin Field Labels? section only matters if you added Admin Labels. If that’s not the case, set it to False.
The last setting is Unique Name. It requires you to input a descriptor for this particular Zap and form. Gravity Forms will use it for handling the data (i.e. creating a feed). For that reason, it needs to be one of a kind and not be used for any other purpose. Below is what it looks like in our example.
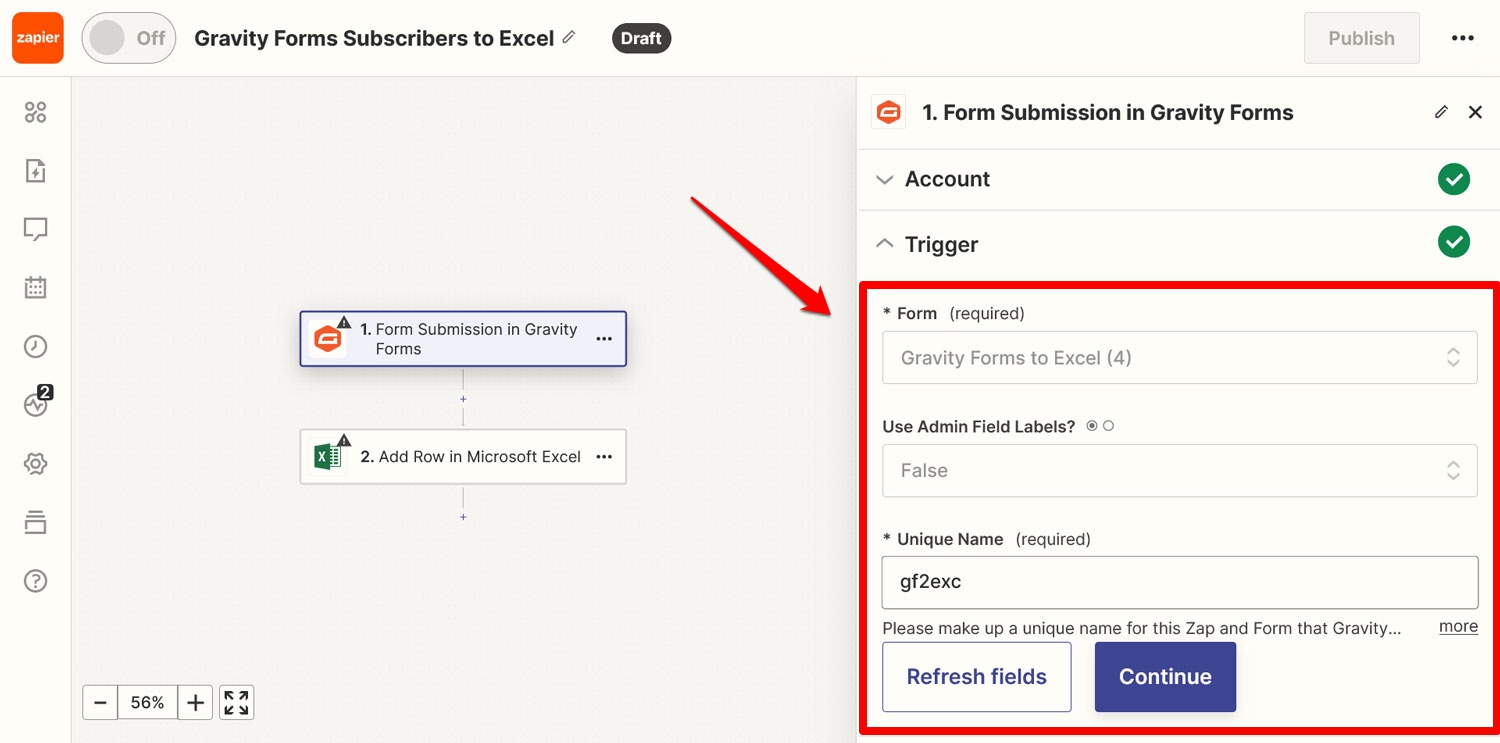
Once you have finished, click on Continue again. You are then asked to test the connection.
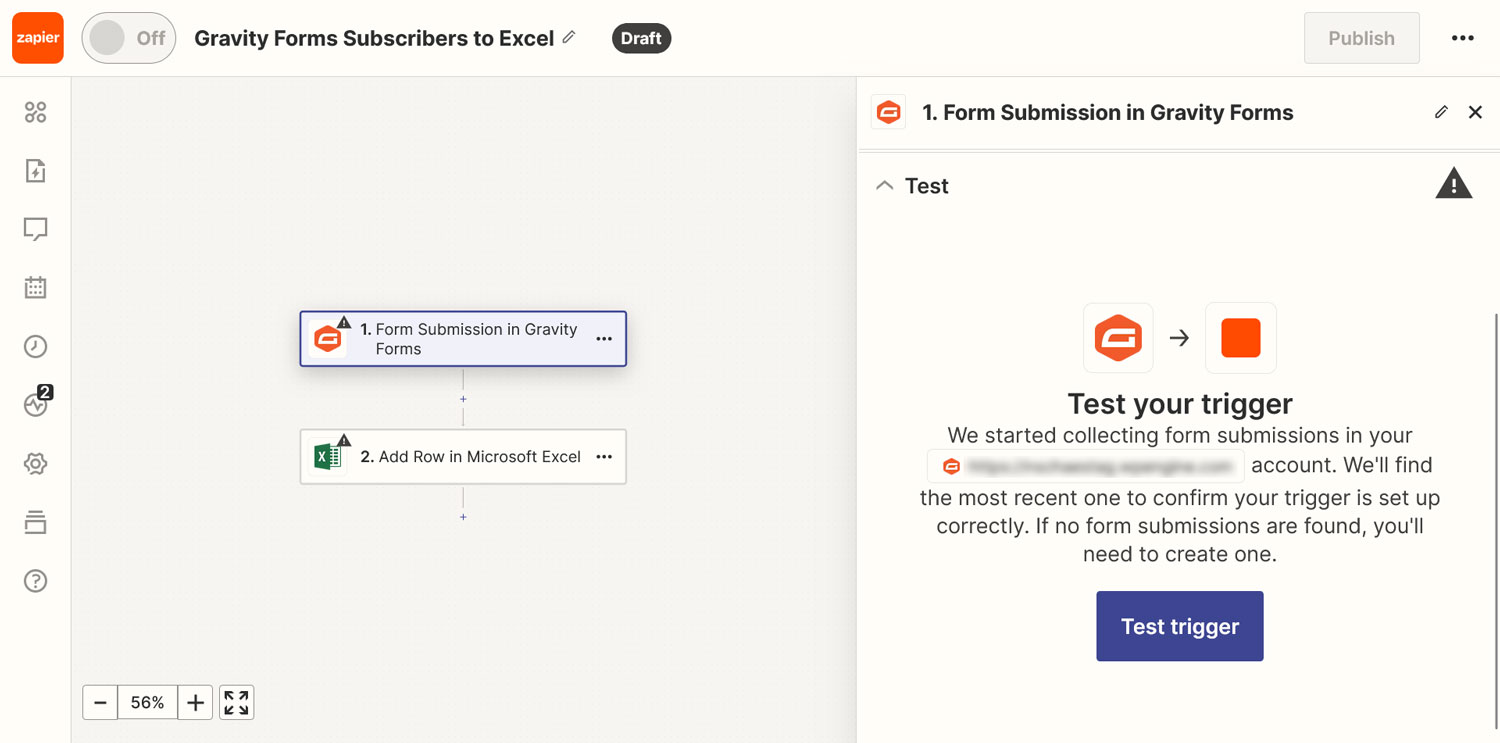
Click the big Test Trigger button to load some (Hobbit-related) sample data from Gravity Forms.
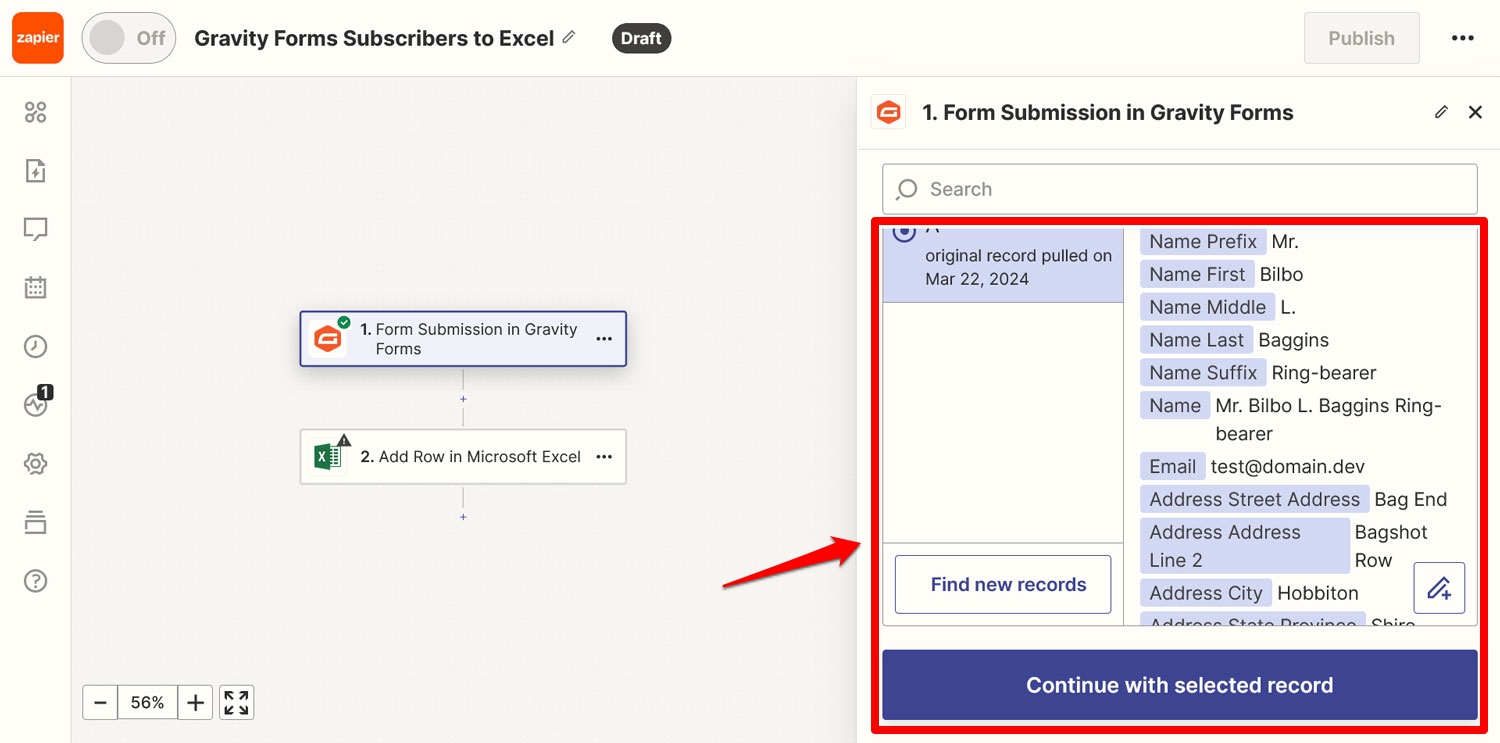
Click on Continue with selected record to run the test. If all works as intended, Zapier will move on to the next step.
It is now time to deal with the other side of the equation, which is Excel. The first thing Zapier will ask you is to configure what action it should take when the data comes in.
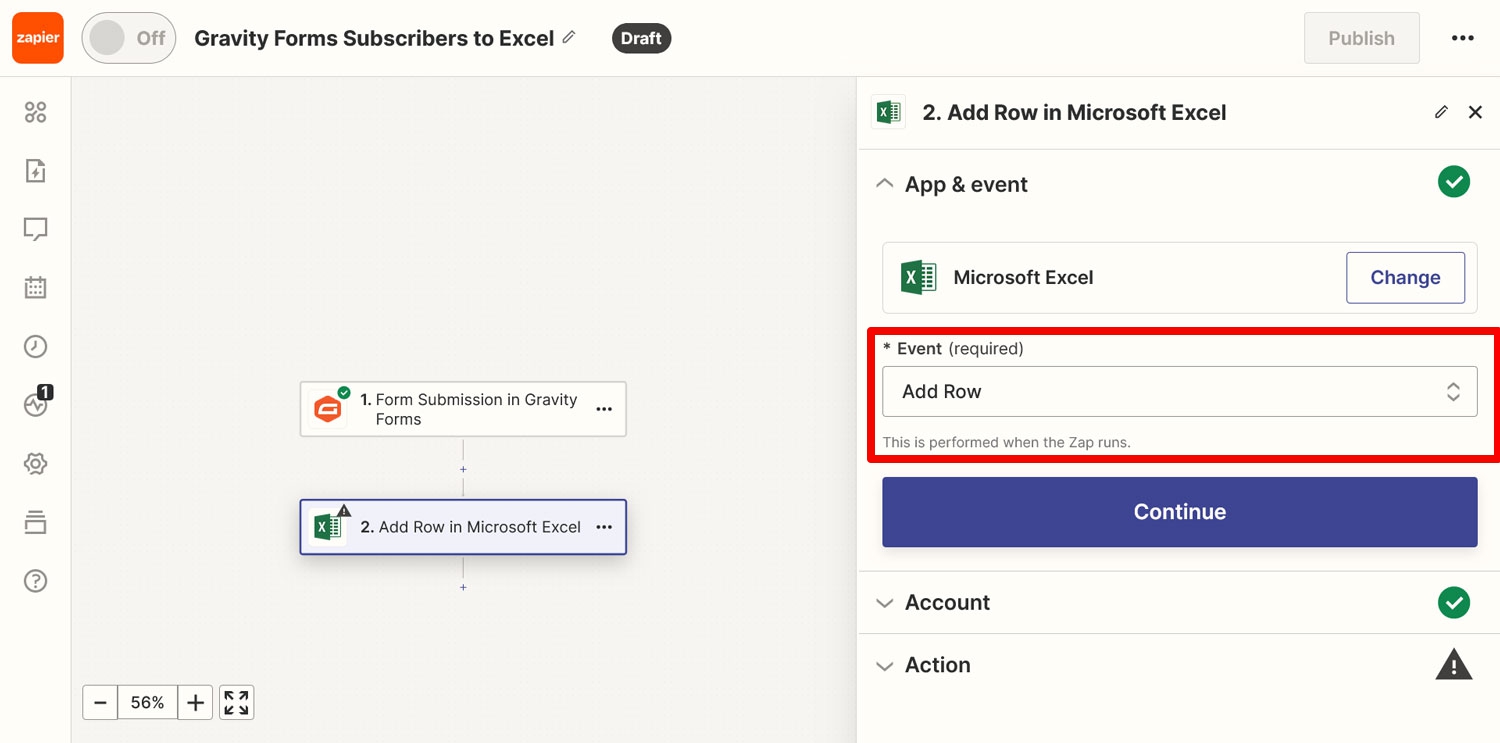
The standard is Add Row which is what we will be using, however, you can also choose to add a row to a specific table, create a new spreadsheet, update a row, and other options.
Next you will be asked to sign in to Excel.
 excel inside zapier" width="1500" height="687" />
excel inside zapier" width="1500" height="687" />
When you click the Sign in button, it opens up a new window in which you need to log in to your Microsoft account. When you do, it asks you to grant permission to share data with Gravity Forms.
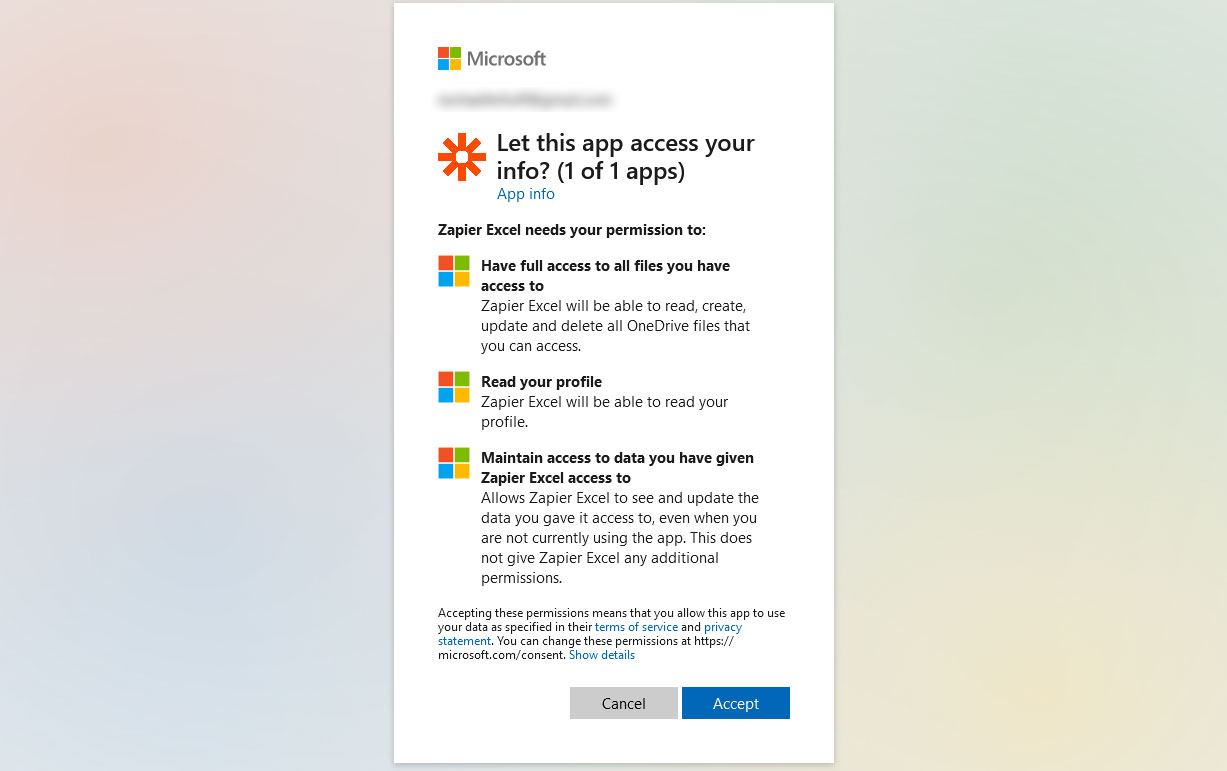
Once that is done, it’s time to click Continue again.

In the next step, you will choose the spreadsheet where you want to save the subscriber information that we created earlier. You do that with a number of consecutive drop-down menus.
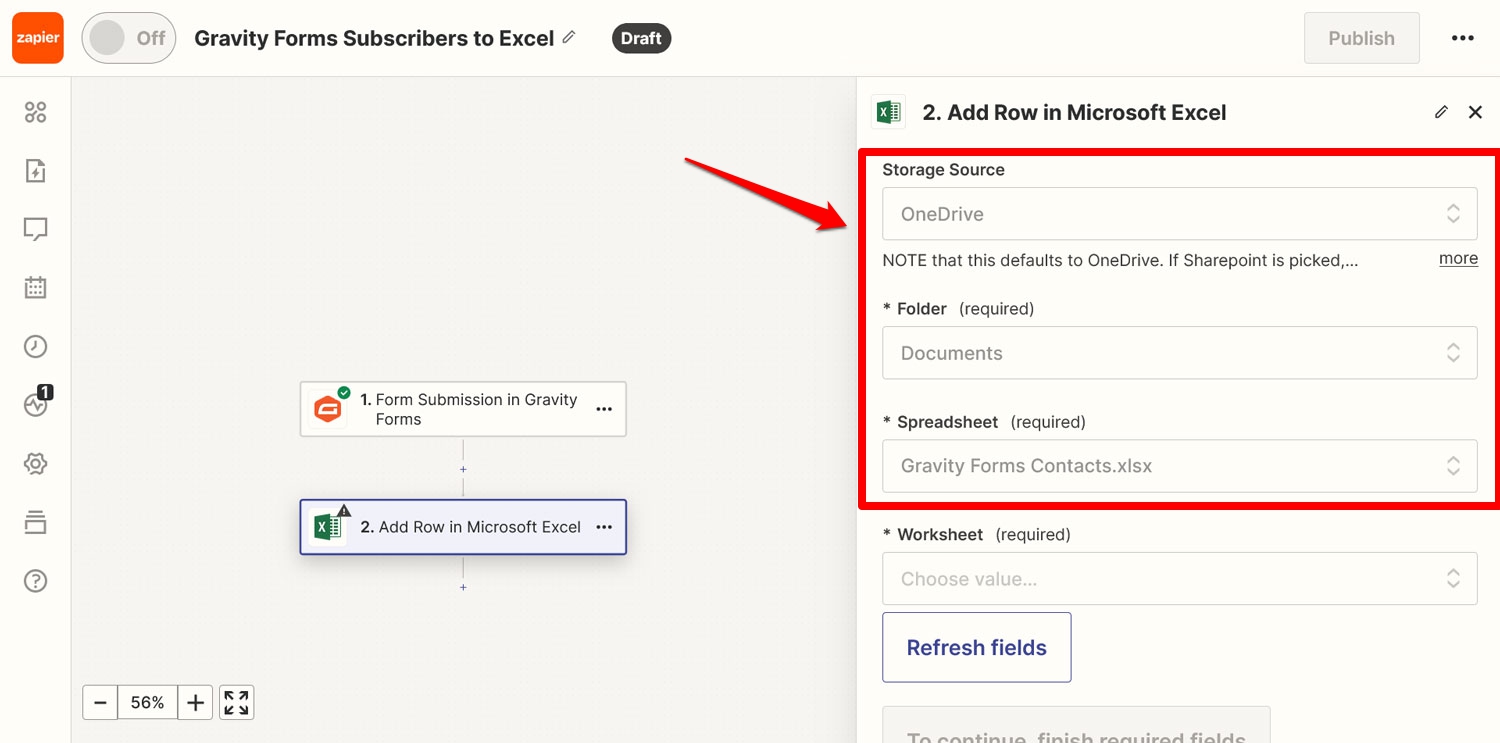
When you select your worksheet, it should open up a few more fields that correspond to the column headings we created earlier in Excel.

When you click into one of them, it allows you to assign form data to each. That way, you can map your subscriber’s first name to the first name column, their email address to the email address column, etc. You can also add data manually, such as when you might need a space or comma between two data sets.
 assigned to excel columns" width="1500" height="743" />
assigned to excel columns" width="1500" height="743" />
Click Continue when you are done.
The final step is to test the setup. For that, click the Test Step button to send your sample data to the Excel sheet.
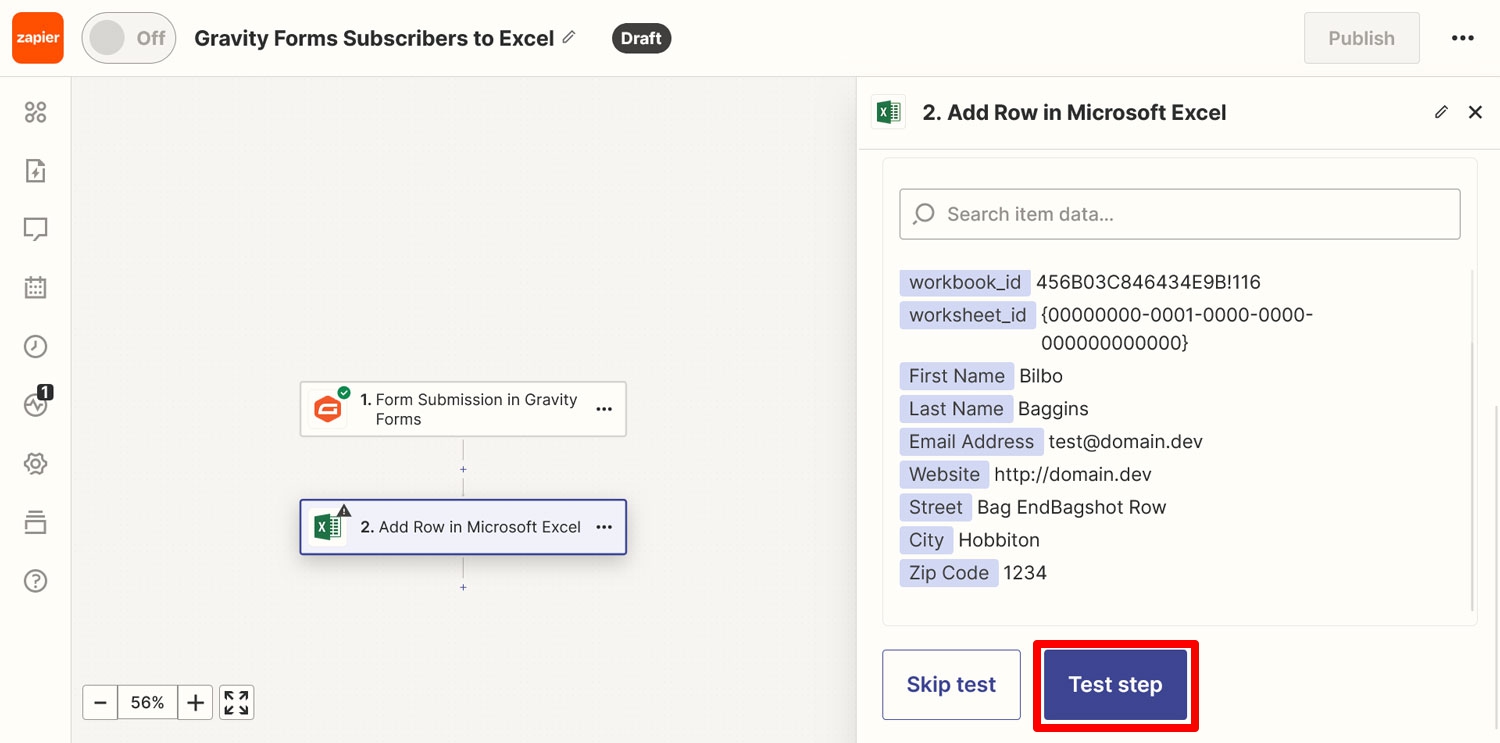
If everything goes well, you should see it in your spreadsheet.

If that is the case, click Publish to activate your zap.
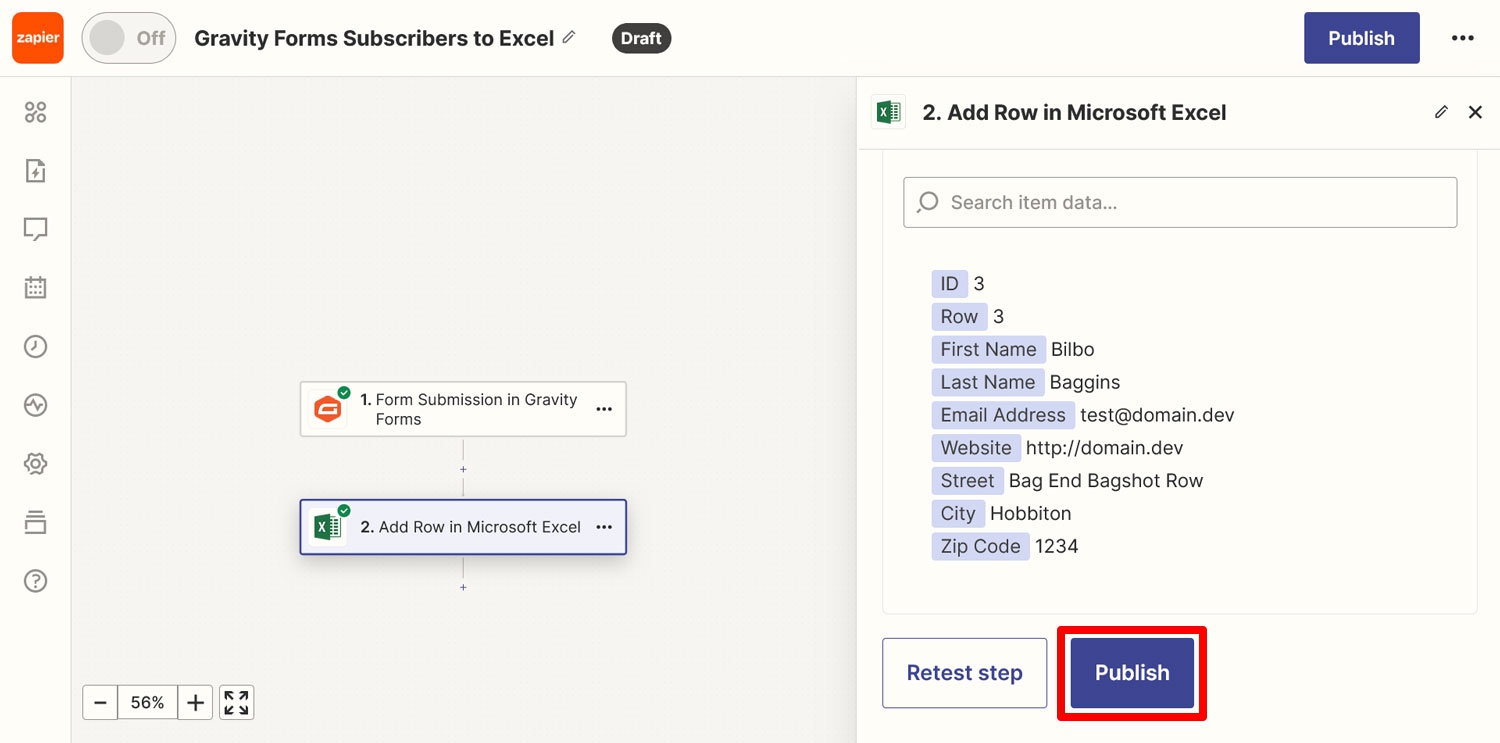
The final step in this tutorial is to do a live test with your actual web form. For that, embed the form in a page or post using the Gravity Forms block or shortcode.

Then, either preview the page or publish it. Fill in your form with some sample data and submit it.
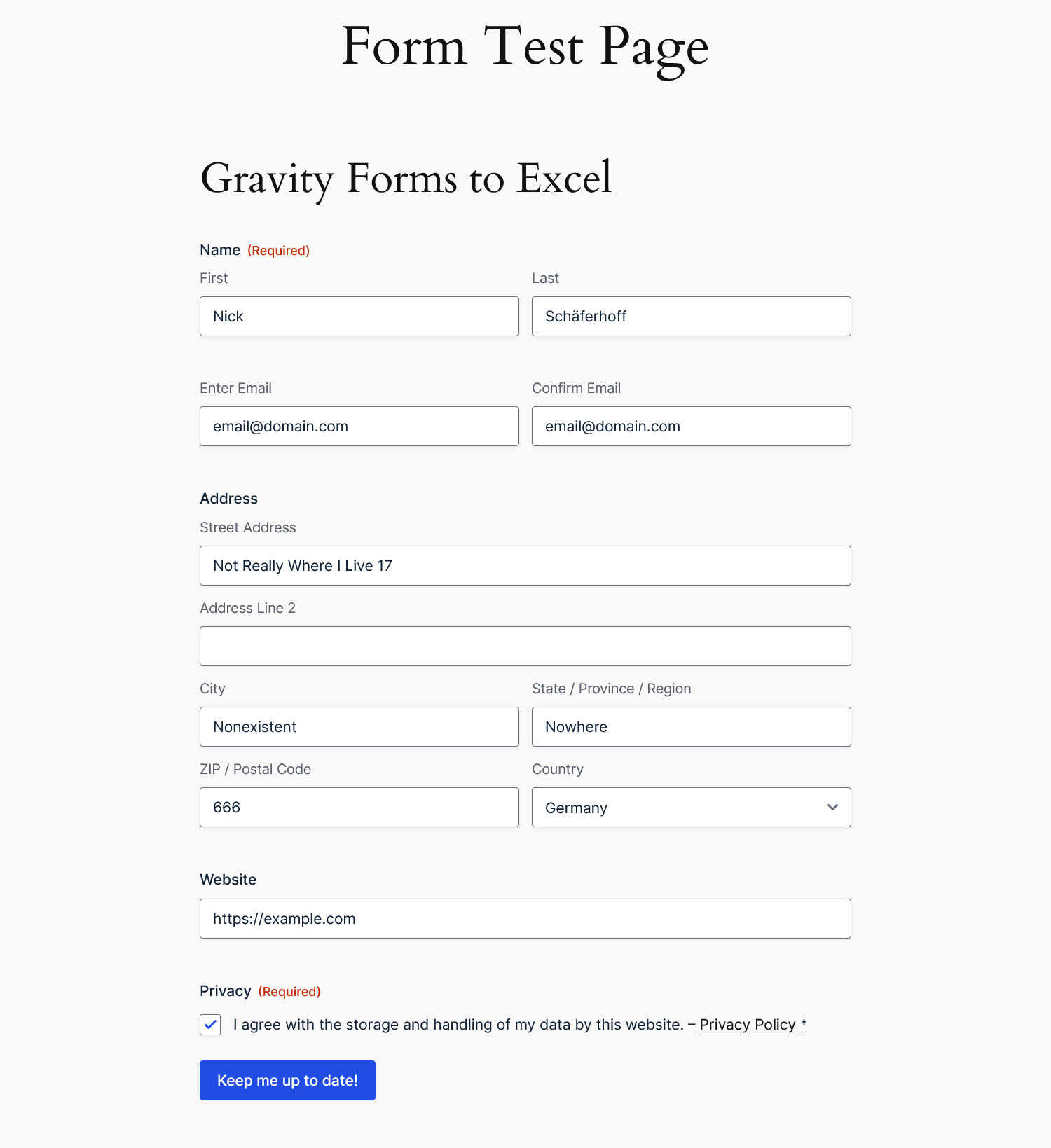
With everything configured correctly, it should arrive in your Excel spreadsheet as well.
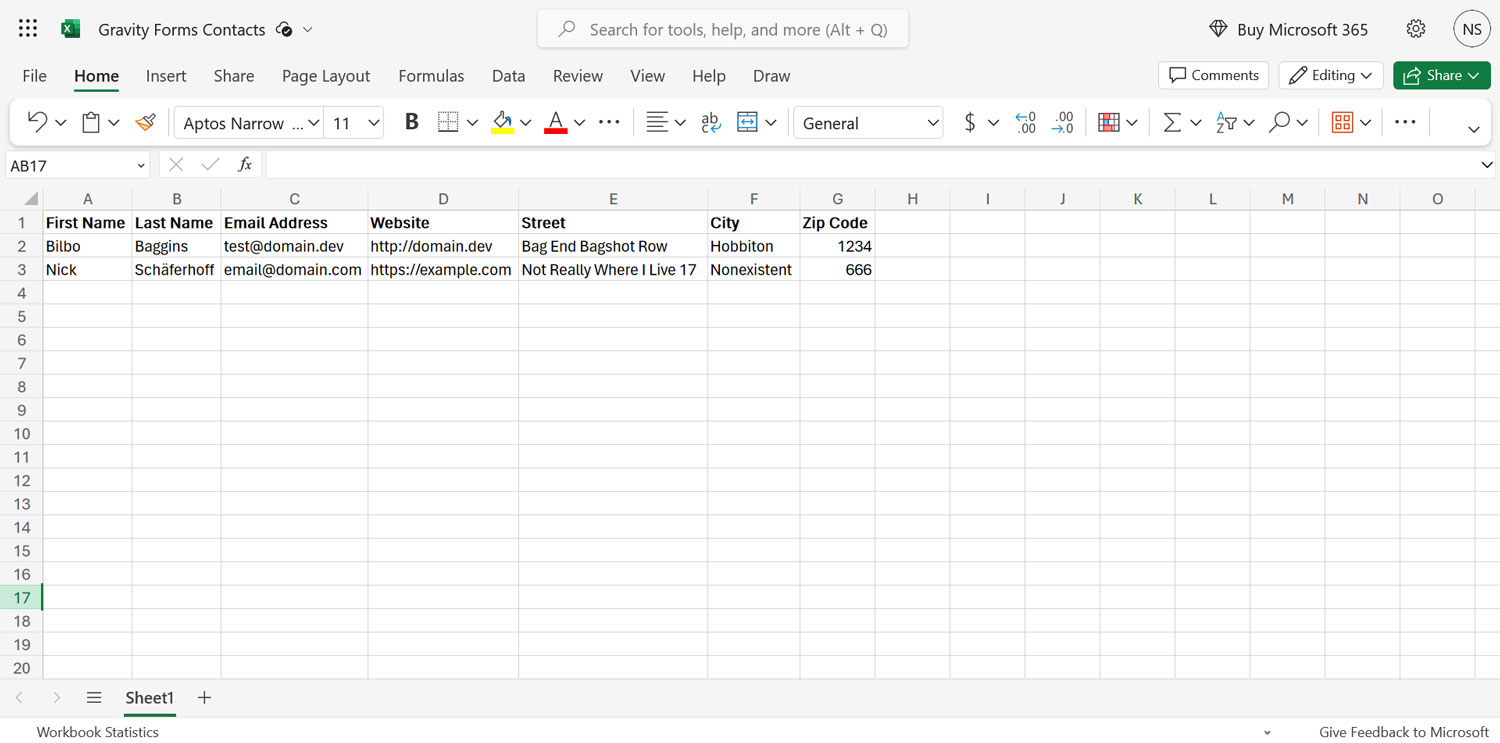
In addition, you should see the submission in your form settings under Entries.
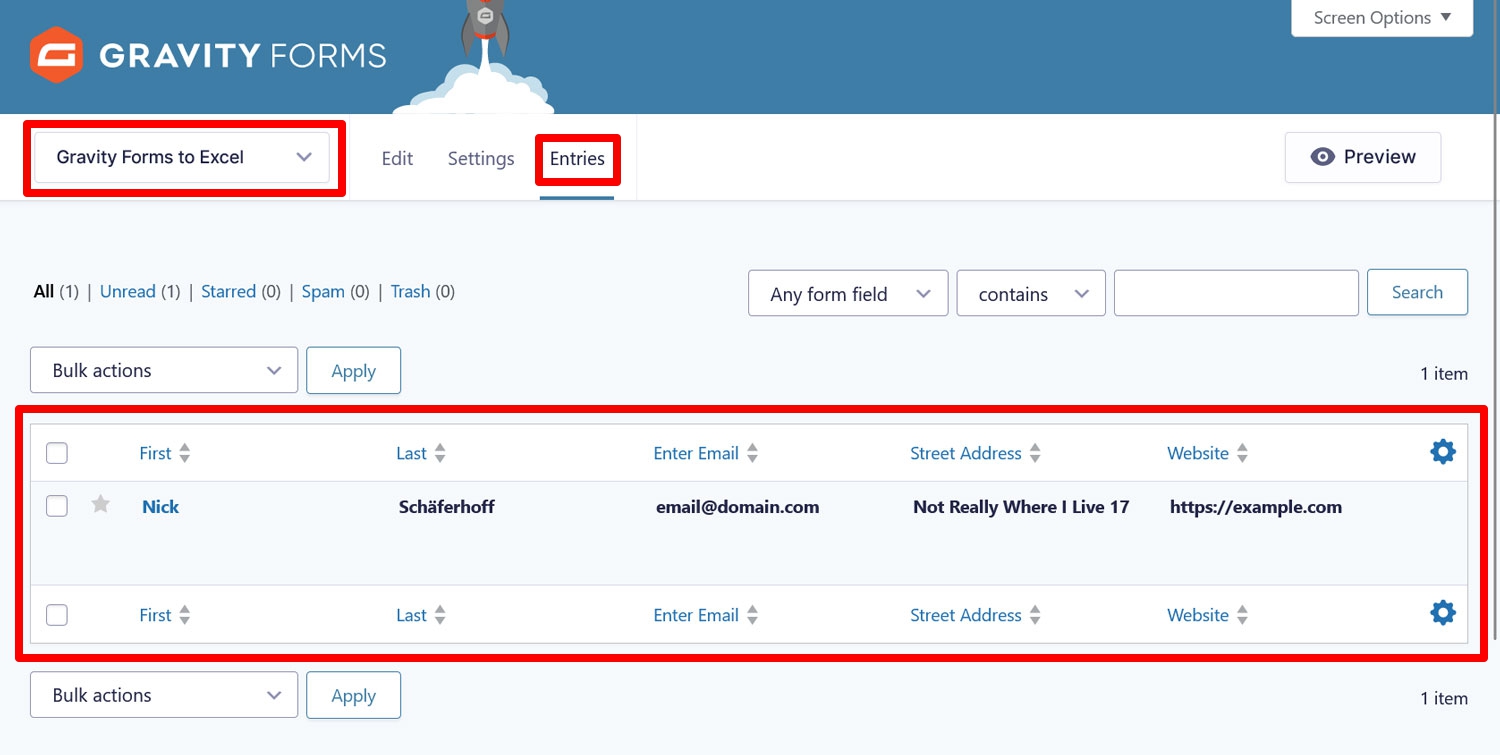
Congratulations, you are now ready to send form entries from Gravity Forms to Excel!
There are three more options to further customize your form and data collection that we want to point out here real quick. Number one is Confirmations. You find will Confirmations under your form’s Settings.

In this section, you can customize the message people see when they submit your form. The Confirmation settings also give you additional options including redirecting people to a page or another URL, adding personalization via merge tags, and showing different confirmations for different segments of your subscribers.

You can find more details in the documentation.
The second important option is Notifications, which you can find in the same location.

Here, you have the possibility to customize the email/s sent after a form submission – to you, the people who submit the form, or any other third parties you might want to inform. Here, too, you have numerous options, which you can learn about in our detailed article.
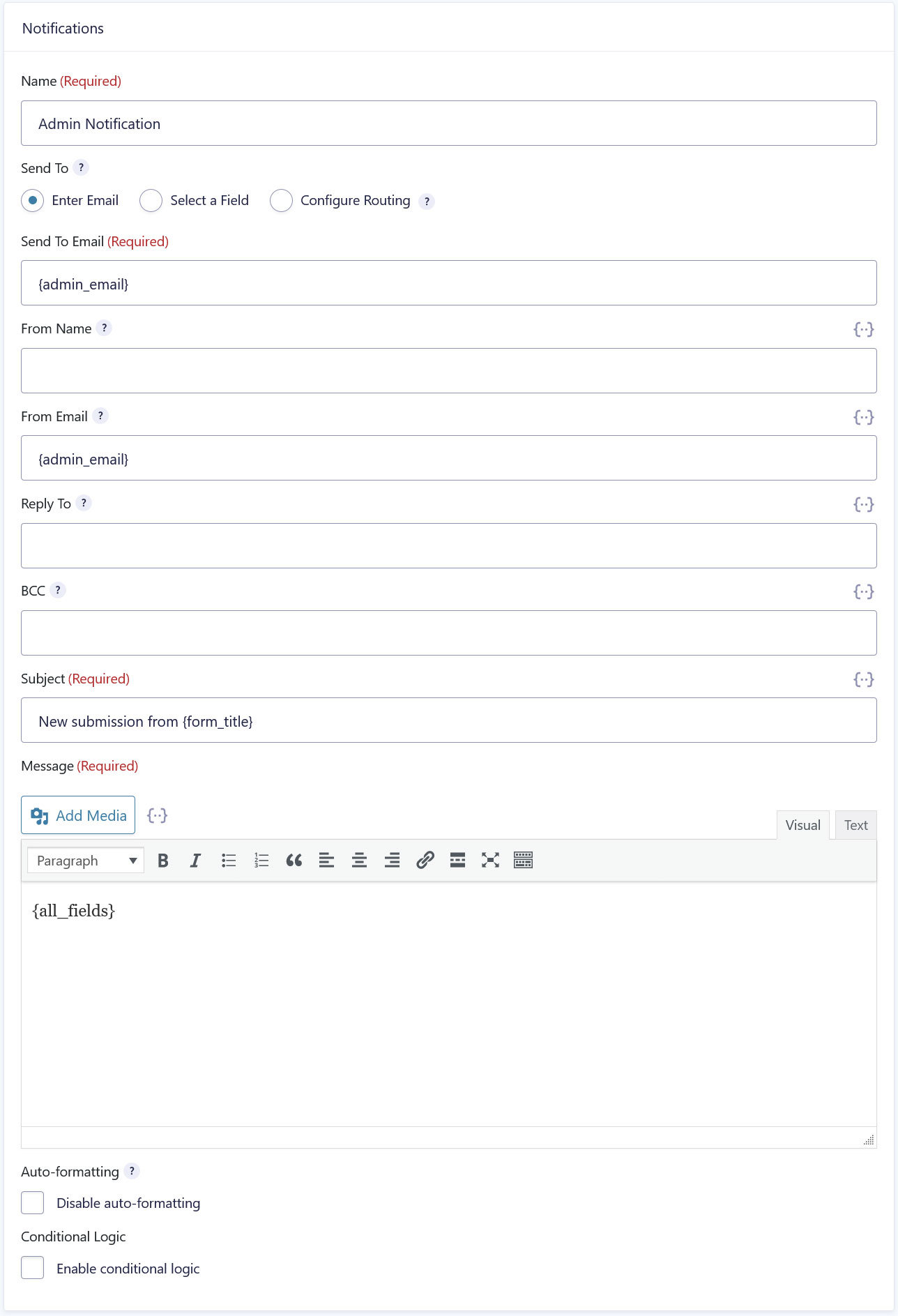
Finally, it’s possible to apply conditional logic to your form submissions to help qualify which entries should be sent to Excel via Zapier. To do so, open the Zapier form feed, again found under your form’s Settings.
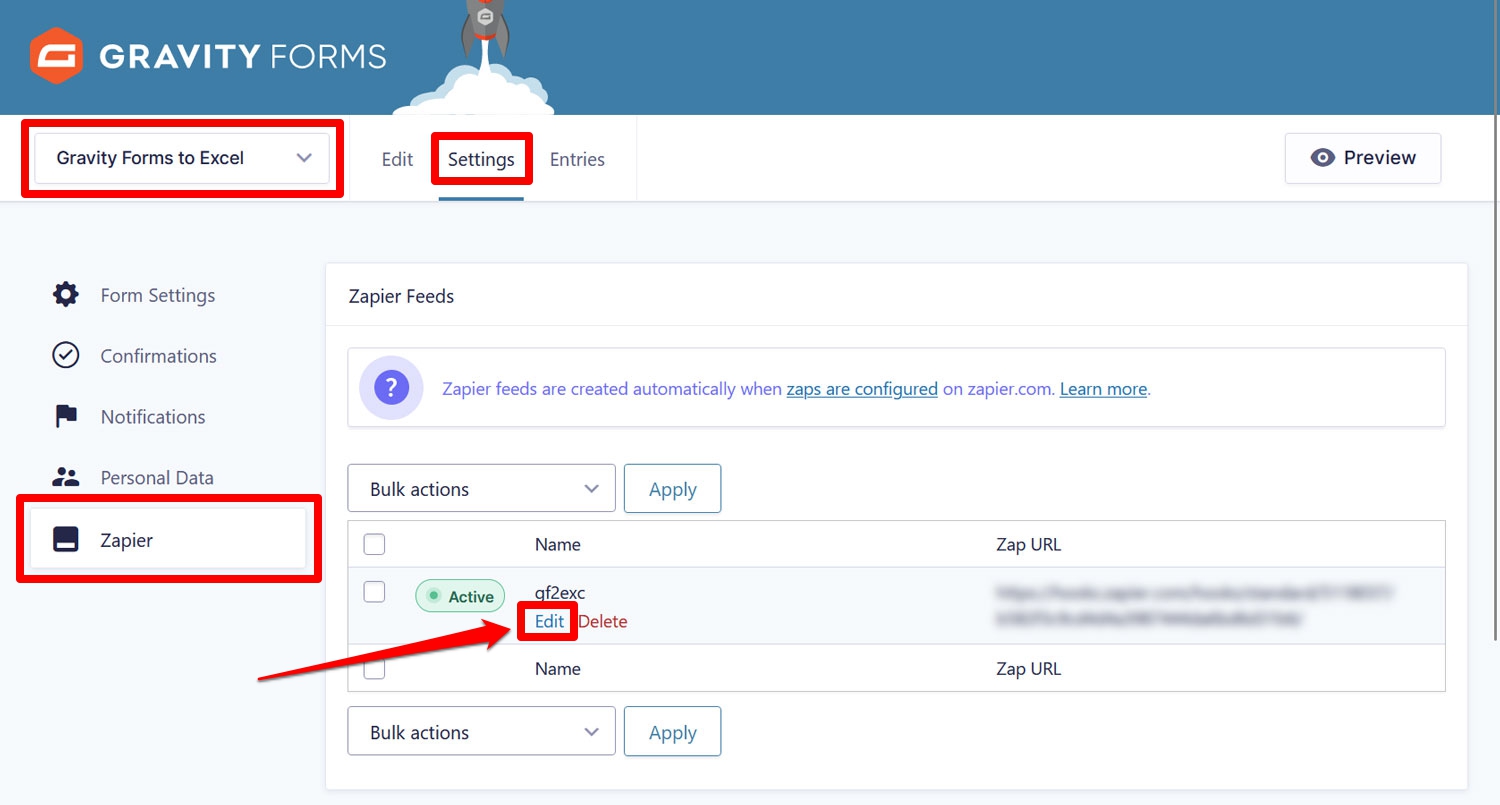
Here, you’ll find a checkbox saying Enable Condition at the bottom. When you check it, it gives you options to include conditions for when a feed should be processed and when it shouldn’t.
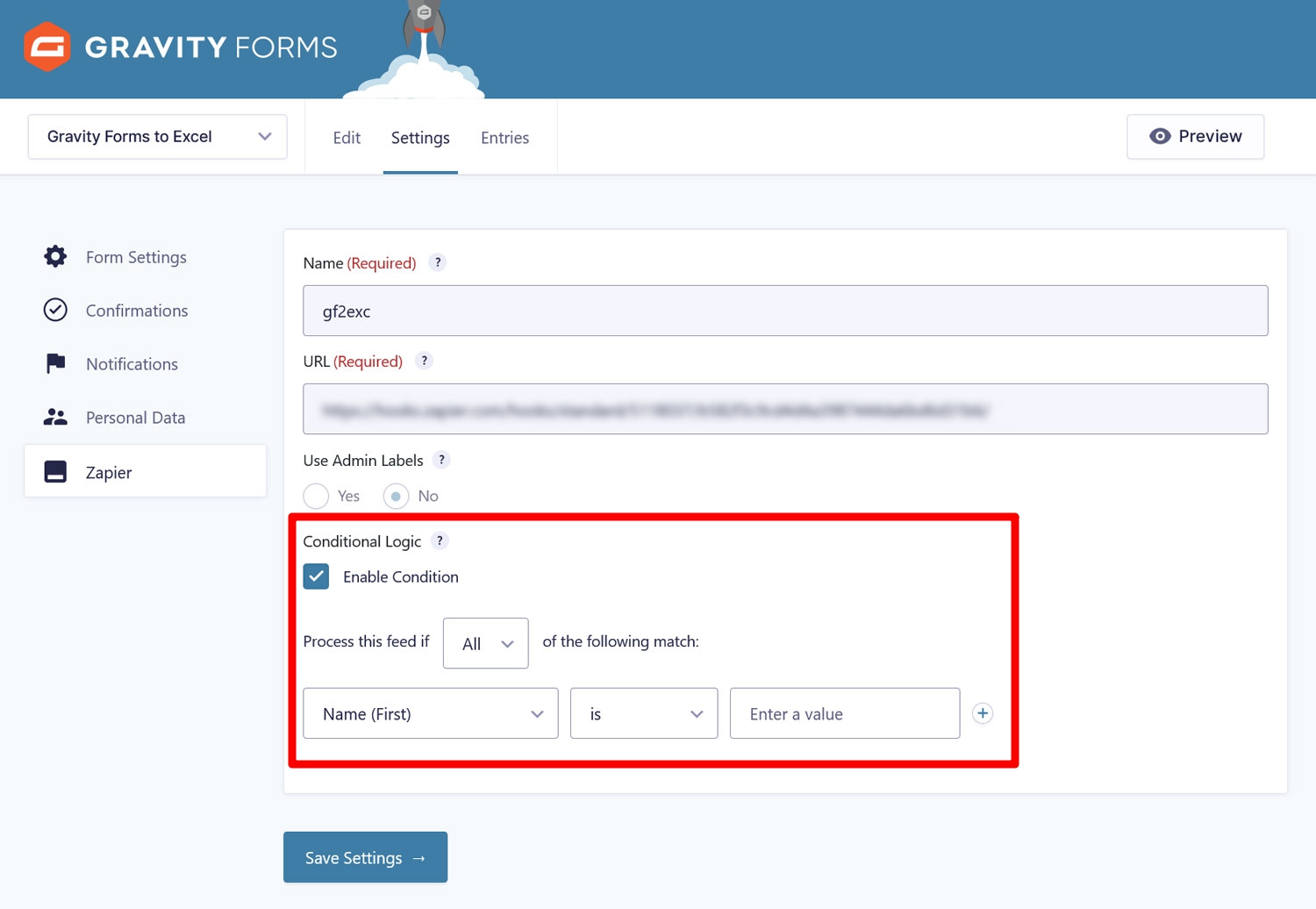
For example, you could create different Zapier feeds and use conditional logic to send subscribers to different data sheets depending on how they fill out the form. You can find more information in our conditional logic tutorial.
At this point you might say, “That’s all good and dandy, but I’ve been collecting subscribers for a while now. What about the ones I already have? Do I have to copy those over to Excel manually?”
Thankfully, the answer to that is no. Zapier has an option called Zapier Transfer, which you can use to move historical data in bulk. So, if you already have a large pool of form submissions stored on your WordPress site, you can use this functionality to move them all to Excel in one go.
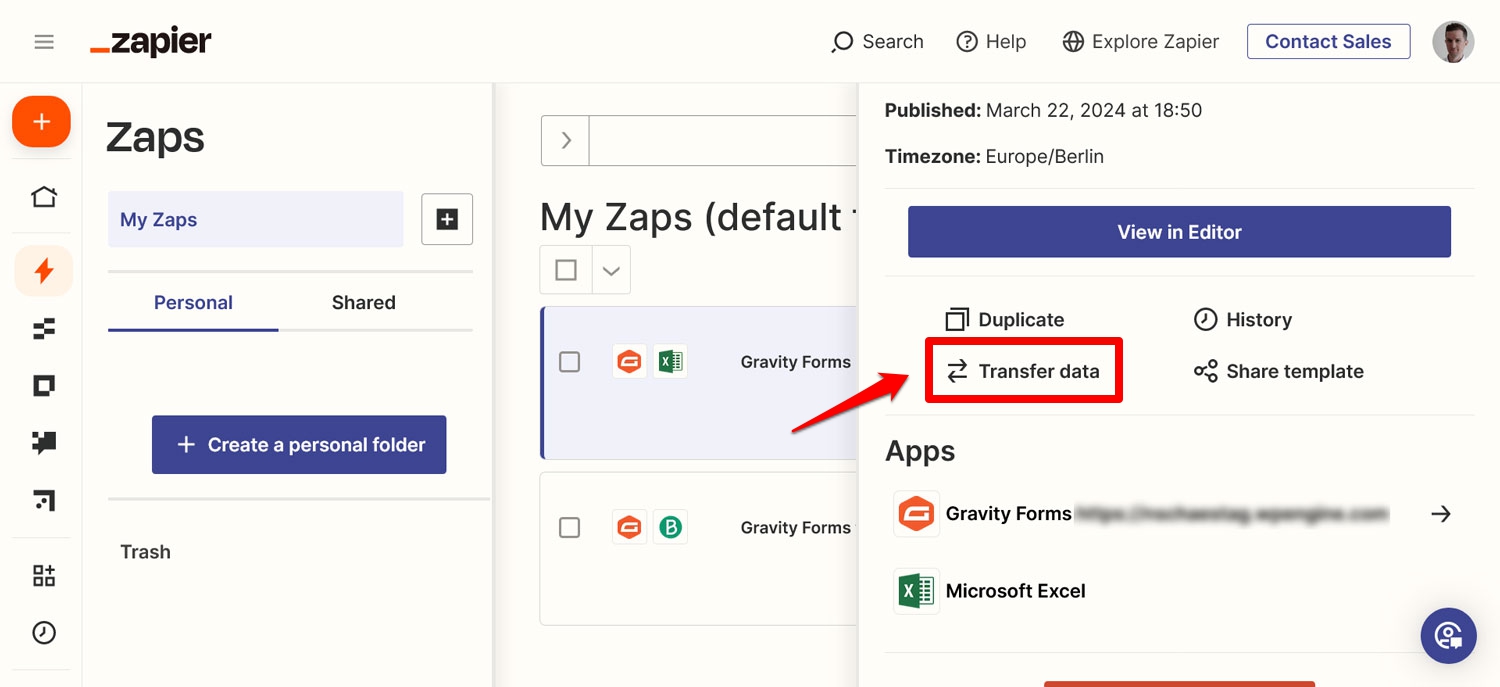
You can find more information about Zapier Transfer in our post on the matter. Unfortunately, Zapier no longer offers scheduled transfers, only ad-hoc. However, you can still use it for the purposes mentioned above.
Zapier is an impressive piece of software that makes it easy to connect all sorts of applications and services with each other. Its versatility is the reason we created the Gravity Forms Zapier Add-On. It not only makes connecting Gravity Forms to Microsoft Excel easier than ever but offers so many more possibilities.
By moving your form submissions to a spreadsheet, you make it easier to filter, analyze, share, and use your subscriber information for your marketing efforts. At the same time, you benefit from Gravity Forms’ powerful form-building features including the ability to filter data beforehand with conditional logic. Basically, it’s a win-win-win situation!
If you want to take advantage of this functionality, as mentioned, you need a Gravity Forms Pro, Elite, or Nonprofit license. You can also upgrade your existing license and only pay the prorated rate.
Or if you don’t yet have Gravity Forms, check out our free demo to see all that it has to offer.
Gravity Forms is a Rocketgenius invention. Check out more information about us here.